Reading Time: 1 minutes

сЃ╗ CSVсЃЋсѓАсѓцсЃФсЂ«сѓцсЃ│сЃЮсЃ╝сЃѕсЂФсѓѕсѓІAzure ADсѓбсѓФсѓдсЃ│сЃѕсЂ«СИђТІгуЎ╗жї▓Тќ╣Т│ЋсЂФсЂцсЂёсЂдУДБУфг
сЃ╗ CSVсЃЋсѓАсѓцсЃФсЂ«сѓцсЃ│сЃЮсЃ╝сЃѕсЂФсѓѕсѓІсѓ░сЃФсЃ╝сЃЌсЂИсЂ«уЎ╗жї▓Тќ╣Т│ЋсЂФсЂцсЂёсЂдУДБУфг
тЅЇтЏъсђЂAzure ADсЃЄсѓБсЃгсѓ»сЃѕсЃфсЂ«СйюТѕљТќ╣Т│ЋсЂФсЂцсЂёсЂдсЂ┐сЂдсЂЇсЂЙсЂЌсЂЪсђѓAzure ADсЂ«сЃЄсѓБсЃгсѓ»сЃѕсЃфсЂїСйюТѕљсЂДсЂЇсЂЪсѓЅсђЂсѓфсЃ│сЃЌсЃгсЃЪсѓ╣сЂ«Active DirectoryсЂ«ТЎѓсЂетљїсЂўсѓѕсЂєсЂФуХџсЂёсЂдсЃдсЃ╝сѓХсЃ╝сЂесѓ░сЃФсЃ╝сЃЌсѓњСйюТѕљсЂЌсЂЙсЂЎсђѓсЂЮсЂЊсЂДС╗ітЏъсЂ»сЃдсЃ╝сѓХсЃ╝сЂесѓ░сЃФсЃ╝сЃЌсѓњті╣ујЄсѓѕсЂЈу«АуљєсЂЎсѓІсЂЪсѓЂсЂ«Тќ╣Т│ЋсЂФсЂцсЂёсЂдУдІсЂдсЂёсЂЇсЂЙсЂЎсђѓ
Тюђсѓѓу░АтЇўсЂфAzure ADсЂ«сЃдсЃ╝сѓХсЃ╝сЂесѓ░сЃФсЃ╝сЃЌсЂ«СйюТѕљТќ╣Т│ЋсЂ»GUIсЂ«ућ╗жЮбсЂІсѓЅСйюТѕљсЂЎсѓІсЂЊсЂесЂДсЂЎсђѓMicrosoft 365сЂ«у«Ауљєућ╗жЮбсЂДсЂѓсѓІMicrosoft 365 у«Ауљєсѓ╗сЃ│сѓ┐сЃ╝(https://portal.office.com/)сѓёсђЂAzure ADт░ѓућесЂ«у«Ауљєућ╗жЮбсЂДсЂѓсѓІAzure Active Directoryу«Ауљєсѓ╗сЃ│сѓ┐сЃ╝(https://aad.portal.azure.com/)сЂІсѓЅСйюТѕљсЂЌсЂЙсЂЎсђѓ
сЂЌсЂІсЂЌсђЂGUIсЂІсѓЅсЃдсЃ╝сѓХсЃ╝/сѓ░сЃФсЃ╝сЃЌсѓњСйюТѕљсЂЎсѓІТќ╣Т│ЋсЂ»УцЄТЋ░сЂ«сЃдсЃ╝сѓХсЃ╝/сѓ░сЃФсЃ╝сЃЌсѓњСйюТѕљсЂЎсѓІсЂЊсЂесЂФсЂфсѓІсЂесђЂсЂ▓сЂесЂцсЂџсЂцСйюТѕљсЂЌсЂфсЂЉсѓїсЂ░сЂфсѓЅсЂфсЂёсЂ«сЂДСИЇСЙ┐сЂасЂеТђЮсЂёсЂЙсЂЎсђѓсЂЮсЂ«сЂЪсѓЂсђЂсЂЙсЂесѓЂсЂдсЃдсЃ╝сѓХсЃ╝/сѓ░сЃФсЃ╝сЃЌсѓњСйюТѕљсЂЎсѓІТќ╣Т│ЋсЂесЂЌсЂдWindows PowerShellсѓњтѕЕућесЂЎсѓІТќ╣Т│ЋсЂїAzure ADсЂДсЂ»ућеТёЈсЂЋсѓїсЂдсЂёсЂЙсЂЎсђѓТДўсђЁсЂфсЂіт«бТДўсЂесЂіУЕ▒сЂЌсЂдсЂёсѓІсЂесђїсѓ»сЃЕсѓдсЃЅсЂ«ТЎѓС╗БсЂфсЂ«сЂФсђЂсЂфсѓЊсЂДС╗ісЂЋсѓЅсѓ│сЃъсЃ│сЃЅсѓњсЂЪсЂЪсЂІсЂфсЂЇсѓЃсЂёсЂЉсЂфсЂёсЂ«№╝ЪсђЇсЂесЂћУ│фтЋЈсѓњсЂёсЂЪсЂасЂЈсЂЊсЂесЂїсЂѓсѓІсЂ«сЂДсЂЎсЂїсђЂу╣░сѓіУ┐ћсЂЌсЂ«ТЊЇСйюсѓњУАїсЂєсЂесЂЇсЂ»GUIсѓњСй┐сЂєсѓѕсѓісѓѓтюДтђњуџёсЂФСЙ┐тѕЕсЂДсЂЎсЂ«сЂДсђЂсђїсѓ│сЃъсЃ│сЃЅсЂ»УІдТЅІсђЇсЂесЂёсЂєС║║сѓѓсЂюсЂ▓сђЂсЂЊсЂ«ТЕЪС╝џсЂФТЁБсѓїсЂдсЂЈсЂасЂЋсЂёсђѓ
PowerShellсЂІсѓЅAzure ADсѓњТЊЇСйюсЂЎсѓІта┤тљѕсђЂAzure AD PowerShellсЃбсѓИсЃЦсЃ╝сЃФсЂетЉ╝сЂ░сѓїсѓІсЃёсЃ╝сЃФсЂїТЈљСЙЏсЂЋсѓїсЂдсЂёсѓІсЂ«сЂДсђЂсЂЊсѓїсѓњсѓцсЃ│сѓ╣сЃѕсЃ╝сЃФсЂЌсЂЙсЂЎсђѓAzure AD PowerShellсЃбсѓИсЃЦсЃ╝сЃФсЂФсЂ»сЃљсЃ╝сѓИсЃДсЃ│1сЂесЃљсЃ╝сѓИсЃДсЃ│2сЂїсЂѓсѓісђЂсЂЕсЂАсѓЅсѓѓтљїсЂўТЊЇСйюсЂїсЂДсЂЇсЂЙсЂЎсЂїсђЂсЃљсЃ╝сѓИсЃДсЃ│1сЂ«сЂ╗сЂєсЂїу░АтЇўсЂфсѓ│сЃъсЃ│сЃЅсЂДТЊЇСйюсЂДсЂЇсЂЙсЂЎсЂ«сЂДсђЂсЂЊсЂЊсЂДсЂ»сЃљсЃ╝сѓИсЃДсЃ│1сЂДсЂ«сѓцсЃ│сѓ╣сЃѕсЃ╝сЃФсЂесђЂсЂЮсЂ«тЙїсЂ«ТЊЇСйюТќ╣Т│ЋсЂФсЂцсЂёсЂдуб║УфЇсЂЌсЂдсЂёсЂЇсЂЙсЂЎсђѓ
сЂЙсЂџсђЂAzure AD PowerShellсЃбсѓИсЃЦсЃ╝сЃФсѓњсѓцсЃ│сѓ╣сЃѕсЃ╝сЃФсЂЎсѓІсЂесЂЇсЂ»сђЂсѓцсЃ│сѓ┐сЃ╝сЃЇсЃЃсЃѕсЂФТјЦуХџсЂЌсЂдсЂёсѓІ Windows 10сЂ«сѓ│сЃ│сЃћсЃЦсЃ╝сѓ┐сЃ╝сЂДPowerShellсѓњУхитІЋсЂЌсђЂТгАсЂ«сѓ│сЃъсЃ│сЃЅсЃгсЃЃсЃѕсѓњт«ЪУАїсЂЌсЂЙсЂЎсђѓ
Install-Module MSOnline
т«ЪУАїсЂЎсѓІсЂесђЂсѓцсЃ│сѓ┐сЃ╝сЃЇсЃЃсЃѕсЂІсѓЅсЃбсѓИсЃЦсЃ╝сЃФсѓњсЃђсѓдсЃ│сЃГсЃ╝сЃЅсЃ╗сѓцсЃ│сѓ╣сЃѕсЃ╝сЃФсЂЌсђЂAzure ADтљЉсЂЉсЂ«сѓ│сЃъсЃ│сЃЅсЃгсЃЃсЃѕсЂїт«ЪУАїсЂДсЂЇсѓІсѓѕсЂєсЂФсЂфсѓісЂЙсЂЎсђѓсЂАсЂфсЂ┐сЂФсђЂсѓцсЃ│сѓ╣сЃѕсЃ╝сЃФсЂ»1т║дсЂасЂЉт«ЪУАїсЂЎсѓїсЂ░сђЂТгАсЂІсѓЅсЂ»тљїсЂўТЊЇСйюсЂ»СИЇУдЂсЂДсЂЎсЂїсђЂPowerShellсЂ«ућ╗жЮбсѓњжќЅсЂўсѓІсЂесЃбсѓИсЃЦсЃ╝сЃФсѓѓухѓС║єсЂЌсЂдсЂЌсЂЙсЂєсЂ«сЂДсђЂPowerShellсЂ«ућ╗жЮбсѓњТќ░сЂЌсЂЈжќІсЂёсЂЪта┤тљѕсЂ»сђїImport-Module MSOnlineсђЇсЂесЂёсЂєсѓ│сЃъсЃ│сЃЅсЃгсЃЃсЃѕсѓњт«ЪУАїсЂЌсЂдсђЂсЃбсѓИсЃЦсЃ╝сЃФсѓњтєЇт║дтѕЕућесЂДсЂЇсѓІсѓѕсЂєсЂФсЂЌсЂдсЂЈсЂасЂЋсЂёсђѓ
сѓ│сЃъсЃ│сЃЅсЃгсЃЃсЃѕсЂїтѕЕућесЂДсЂЇсѓІсѓѕсЂєсЂФсЂфсЂБсЂЪсѓЅсђЂуХџсЂёсЂдAzure ADсЂФТјЦуХџсЂЌсЂЙсЂЎсђѓAzure ADсЂФТјЦуХџсЂЎсѓІсЂЪсѓЂсЂ«сѓ│сЃъсЃ│сЃЅсЃгсЃЃсЃѕсЂ»ТгАсЂ«сЂесЂісѓісЂДсЂЎсђѓ
Connect-MsolService
т«ЪУАїсЂЎсѓІсЂесђЂAzure ADсЂФТјЦуХџсЂЎсѓІсЂЪсѓЂсЂФт┐ЁУдЂсЂфУ│ЄТа╝ТЃЁта▒сѓњТ▒ѓсѓЂсѓЅсѓїсЂЙсЂЎсЂ«сЂДсђЂAzure ADтЁеСйЊу«АуљєУђЁ(Azure ADсЂФТюђтѕЮсЂФСйюТѕљсЂЌсЂЪсЃдсЃ╝сѓХсЃ╝)сЂ«сЃдсЃ╝сѓХсЃ╝тљЇсЂесЃЉсѓ╣сЃ»сЃ╝сЃЅсѓњтЁЦтіЏсЂЌсЂЙсЂЎсђѓућ╗жЮбсЂФсЂ»ТјЦуХџсЂДсЂЇсЂЪсЂЊсЂесѓњуц║сЂЎсЃАсЃЃсѓ╗сЃ╝сѓИсЂ»СйЋсѓѓтЄ║сЂЙсЂЏсѓЊсЂїсђЂсѓесЃЕсЃ╝сЃАсЃЃсѓ╗сЃ╝сѓИсЂїсЂфсЂЉсѓїсЂ░ТјЦуХџт«їС║єсЂДсЂЎсђѓ
сЂДсЂ»сђЂсЂёсѓѕсЂёсѓѕсЃдсЃ╝сѓХсЃ╝сѓњсЂЙсЂесѓЂсЂдСйюТѕљсЂЌсЂЙсЂЌсѓЄсЂєсђѓ
сЃдсЃ╝сѓХсЃ╝сѓњсЂЙсЂесѓЂсЂдСйюТѕљсЂЎсѓІсЂесЂЇсЂ»сђЂСйюТѕљсЂЎсѓІсЃдсЃ╝сѓХсЃ╝сЂ«СИђУдДсѓњCSVсЃЋсѓАсѓцсЃФсЂДсЂЙсЂесѓЂсЂдсЂісЂёсЂдсђЂсЂЮсЂЌсЂдсѓ│сЃъсЃ│сЃЅсЃгсЃЃсЃѕсЂДCSVсЃЋсѓАсѓцсЃФсѓњТїЄт«џсЂЌсЂдт«ЪУАїсЂЌсЂЙсЂЎсђѓсЂЙсЂџсђЂCSVсЃЋсѓАсѓцсЃФсЂ«СйюсѓіТќ╣сЂДсЂЎсЂїсђЂТгАсЂ«сѓѕсЂєсЂФСйюТѕљсЂЌсЂЙсЂЎсђѓ
username,displayname,location,password
kunii@adfs.jp,тЏйС║ЋтѓЉ,JP,P@ssw0rd
arai@adfs.jp,Тќ░С║ЋТЁјтцфТюЌ,JP,P@ssw0rd
CSVсЃЋсѓАсѓцсЃФсЂ«1УАїуЏ«сЂФсЂ»сђЂжаЁуЏ«сЂ«т«џуЙЕсѓњсЂЌсЂЙсЂЎсђѓС╗ќсЂ«жаЁуЏ«тљЇсѓњТїЄт«џсЂЎсѓІсЂЊсЂесѓѓсЂДсЂЇсЂЙсЂЎсЂїсђЂсЂЊсЂЊсЂДсЂ»УЕ▒сѓњтѕєсЂІсѓісѓёсЂЎсЂЈсЂЎсѓІсЂЪсѓЂсЂФТюђСйјжЎљт┐ЁУдЂсЂфсѓѓсЂ«сЂасЂЉсЂФухъсѓісЂЙсЂЌсЂЪсђѓжаЁуЏ«сЂ«СИђуЋфтид(username)сЂїсЃдсЃ╝сѓХсЃ╝тљЇсђЂжаЁуЏ«сЂ«тидсЂІсѓЅС║їуЋфуЏ«(displayname)сЂїУАеуц║СИісЂ«тљЇтЅЇсђЂСИЅуЋфуЏ«(location)сЂїтЏй/тю░тЪЪсЂ«тљЇтЅЇсђЂсЂЮсЂЌсЂдСИђуЋфтЈ│(password)сЂїсЃЉсѓ╣сЃ»сЃ╝сЃЅсЂДсЂЎсђѓ
сЂЊсЂєсЂЌсЂд1УАїуЏ«сЂ«УеўУ┐░сЂїсЂДсЂЇсЂЪсѓЅсђЂ2УАїуЏ«сЂІсѓЅт«ЪжџЏсЂФСйюТѕљсЂЎсѓІсЃдсЃ╝сѓХсЃ╝сѓњУеўУ┐░сЂЌсЂЙсЂЎсђѓ
сЂЊсЂ«сѓѕсЂєсЂфтйбсЂДCSVсЃЋсѓАсѓцсЃФсѓњСйюТѕљсЂЌсЂЪсѓЅсђЂС┐ЮтГўсЂЌсЂдсЂісЂЇсЂЙсЂЌсѓЄсЂєсђѓ
уХџсЂёсЂдСйюТѕљсЂЌсЂЪCSVсЃЋсѓАсѓцсЃФсѓњСй┐сЂБсЂдсЃдсЃ╝сѓХсЃ╝сѓњсЂЙсЂесѓЂсЂдСйюТѕљсЂЌсЂЙсЂЎсђѓт«ЪУАїсЂЎсѓІсѓ│сЃъсЃ│сЃЅсЃгсЃЃсЃѕсЂ»ТгАсЂ«сЂесЂісѓісЂДсЂЎсђѓ
Import-Csv -Path <CSVсЃЋсѓАсѓцсЃФсЂ«сЃЉсѓ╣> | foreach {New-MsolUser -DisplayName $_.displayname -UserPrincipalName $_.username -UsageLocation $_.location -Password $_.Password}
жЋисЂёТќЄсЂДсЂЎсЂїсђЂсЂІсЂфсѓЅсЂџ1УАїсЂДТЏИсЂёсЂдт«ЪУАїсЂЌсЂдсЂЈсЂасЂЋсЂёсђѓ-PathсЂ«тЙїсѓЇсЂФCSVсЃЋсѓАсѓцсЃФсЂїС┐ЮтГўсЂЋсѓїсЂдсЂёсѓІта┤ТЅђсЂФуй«сЂЇТЈЏсЂѕсЂдсѓѓсѓЅсЂѕсѓїсЂ░сђЂсЂЙсЂесѓЂсЂдсЃдсЃ╝сѓХсЃ╝сЂїСйюТѕљсЂДсЂЇсЂЙсЂЎсђѓ
уХџсЂёсЂдсѓ░сЃФсЃ╝сЃЌсѓњСйюТѕљсЂЌсЂЙсЂЌсѓЄсЂєсђѓсѓ░сЃФсЃ╝сЃЌсЂ»сЃдсЃ╝сѓХсЃ╝сЂеуЋ░сЂфсѓісђЂсѓ░сЃФсЃ╝сЃЌтљЇсЂасЂЉТїЄт«џсЂЎсѓїсЂ░СйюТѕљсЂДсЂЇсѓІсЂ«сЂДсђЂТгАсЂ«сѓѕсЂєсЂфсѓ│сЃъсЃ│сЃЅсЃгсЃЃсЃѕсЂасЂЉсЂДт«ЪУАїсЂДсЂЇсЂЙсЂЎсђѓ
New-MsolGroup -Displayname <сѓ░сЃФсЃ╝сЃЌтљЇ>
сѓѓсЂЌCSVсЃЋсѓАсѓцсЃФсЂІсѓЅсЂЙсЂесѓЂсЂдСйюТѕљсЂЎсѓІсЂ«сЂДсЂѓсѓїсЂ░сђЂCSVсЃЋсѓАсѓцсЃФсЂ»
Groupname
Sales
Marketing
HR
RandD
сЂ«сѓѕсЂєсЂФСйюТѕљсЂЌсЂдсЂісЂёсЂд(1УАїуЏ«сЂ«GroupnameсЂ»жаЁуЏ«тљЇсЂДсЂЎ)сђЂPowerShellсЂДТгАсЂ«сѓѕсЂєсЂФт«ЪУАїсЂЌсЂЙсЂЎ(т┐ЁсЂџ1УАїсЂДт«ЪУАїсЂЌсЂдсЂЈсЂасЂЋсЂё)сђѓ
Import-Csv -Path <CSVсЃЋсѓАсѓцсЃФсЂ«сЃЉсѓ╣> | foreach {New-MsolGroup -DisplayName $_.Groupname}
сѓ░сЃФсЃ╝сЃЌсЂ«сЃАсЃ│сЃљсЃ╝сѓњУ┐йтіасЂЎсѓІсЂесЂЇсѓѓтЪ║ТюгуџёсЂФС╗ісЂЙсЂДсЂеСИђуињсЂДсЂЎсђѓCSVсЃЋсѓАсѓцсЃФсЂ»1УАїуЏ«сЂ«MemberсѓњжаЁуЏ«тљЇсЂФсЂЌсЂдсђЂсЂћУдДсЂ«сѓѕсЂєсЂФСйюТѕљсЂЌсЂЙсЂЎсђѓ
Member
kunii@adfs.jp
arai@adfs.jp
сЂЪсЂасЂЌсђЂсѓ░сЃФсЃ╝сЃЌсЂ«сЃАсЃ│сЃљсЃ╝сѓњУ┐йтіасЂЎсѓІсѓ│сЃъсЃ│сЃЅсЃгсЃЃсЃѕсЂДсЂѓсѓІсђЂAdd-MsolGroupMemberсЂ»т░ЉсЂЌсѓ»сѓ╗сЂїсЂѓсЂБсЂдсђЂсѓ░сЃФсЃ╝сЃЌтљЇсѓёУ┐йтіасЂЎсѓІсЃдсЃ╝сѓХсЃ╝тљЇсѓњсЂЮсЂ«сЂЙсЂЙТїЄт«џсЂЎсѓІсЂЊсЂесЂ»сЂДсЂЇсЂџсђЂсѓ░сЃФсЃ╝сЃЌсѓёсЃдсЃ╝сѓХсЃ╝сЂФт»ЙсЂЌсЂдтЅ▓сѓітйЊсЂдсѓЅсѓїсЂдсЂёсѓІIDуЋфтЈисѓњТїЄт«џсЂЌсЂфсЂЉсѓїсЂ░сЂфсѓісЂЙсЂЏсѓЊсђѓсЂЮсЂЊсЂДсђЂС║ІтЅЇсЂФIDуЋфтЈисѓњуб║УфЇсЂЎсѓІт┐ЁУдЂсЂїсЂѓсѓісЂЙсЂЎсђѓсЂЮсЂ«сЂЪсѓЂсђЂт«ЪУАїсЂЎсѓІсЂесЂЇсЂ»ТгАсЂ«сѓѕсЂєсЂФсЂфсѓісЂЙсЂЎсђѓ
сЃ╗сѓ░сЃФсЃ╝сЃЌIDсЂ«Уф┐сЂ╣Тќ╣ (Get-MsolGroupсѓ│сЃъсЃ│сЃЅсЃгсЃЃсЃѕсѓњСй┐сЂБсЂдсѓ░сЃФсЃ╝сЃЌID(ућ╗жЮбсЂДсЂ»ObjectIdсЂесЂЌсЂдУАеуц║)сѓњуб║УфЇсЂЌсЂЙсЂЎ)
сЃ╗сЃдсЃ╝сѓХсЃ╝IDсЂ«Уф┐сЂ╣Тќ╣ (CSVсЃЋсѓАсѓцсЃФсЂФтљФсЂЙсѓїсЂдсЂёсѓІсЃдсЃ╝сѓХсЃ╝сЂ«сЃдсЃ╝сѓХсЃ╝IDсЂасЂЉсѓњуб║УфЇсЂЎсѓІсЂ«сЂДсђЂТгАсЂ«сѓѕсЂєсЂФсЂфсѓісЂЙсЂЎ)
Import-Csv -Path <CSVсЃЋсѓАсѓцсЃФсЂ«сЃЉсѓ╣> | foreach {Get-MsolUser -UserPrincipalName $_.member |ft displayName,ObjectID -Autosize}
сЃдсЃ╝сѓХсЃ╝IDсЂїсѓЈсЂІсЂБсЂЪсѓЅсђЂтЅЇсЂ«ТЅІжаєсЂДСйюТѕљсЂЌсЂЪCSVсЃЋсѓАсѓцсЃФсЂ«сЃдсЃ╝сѓХсЃ╝тљЇсЂїТЏИсЂёсЂдсЂѓсѓІсЂесЂЊсѓЇсѓњсЃдсЃ╝сѓХсЃ╝IDсЂФТЏИсЂЇТЈЏсЂѕсЂЙсЂЌсѓЄсЂєсђѓ(СИІсЂ«CSVсЃЋсѓАсѓцсЃФсЂ«IDсЂ»сѓхсЃ│сЃЌсЃФсЂфсЂ«сЂДсђЂт«ЪжџЏсЂФсЂ»сЂћУЄфУ║ФсЂДУф┐сЂ╣сЂЪIDсѓњтЁЦсѓїсЂдсЂЈсЂасЂЋсЂё)
Member
b7961fe7-9c52-45a2-a83e-f02a87459acc
26092338-352a-48d6-87d1-e6f5598a981e
сЂёсѓѕсЂёсѓѕсѓ░сЃФсЃ╝сЃЌсЂИсЂ«сЃАсЃ│сЃљсЃ╝сЂ«У┐йтіасЂДсЂЎсђѓсѓ│сЃъсЃ│сЃЅсЃгсЃЃсЃѕсЂ»ТгАсЂ«сЂесЂісѓісЂДсЂЎсђѓ
Import-Csv -Path <CSVсЃЋсѓАсѓцсЃФсЂ«сЃЉсѓ╣> | foreach {Add-MsolGroupMember -Groupobjectid <сѓ░сЃФсЃ╝сЃЌID> -groupMemberObjectId $_.Member}
С╗ЦСИісЂДсђЂсѓ░сЃФсЃ╝сЃЌсЂФсЃАсЃ│сЃљсЃ╝сѓњУ┐йтіасЂЎсѓІсЂЊсЂесЂїсЂДсЂЇсЂЙсЂЌсЂЪсђѓ
ТюђтѕЮсЂ«сЂєсЂАсЂ»сђЂсѓ│сЃъсЃ│сЃЅсѓњсЂЪсЂЈсЂЋсѓЊтЈЕсЂІсЂфсЂёсЂесЂёсЂЉсЂфсЂёсЂ«сЂДсђЂтцДтцЅсЂІсѓѓсЂЌсѓїсЂЙсЂЏсѓЊсЂїсђЂТЁБсѓїсѓІсЂеСйюТЦГсЂїсЂасЂёсЂХТЇЌсѓІсЂеТђЮсЂёсЂЙсЂЎсЂ«сЂДсђЂсЂюсЂ▓сЃЂсЃБсЃгсЃ│сѓИсЂЌсЂдсЂ┐сЂдсЂЈсЂасЂЋсЂёсђѓ
Тафт╝ЈС╝џуцЙсѓйсЃЋсѓБсѓбсЃЇсЃЃсЃѕсЃ»сЃ╝сѓ»ТЅђт▒ъсђѓсѓцсЃ│сѓ┐сЃ╝сЃЇсЃЃсЃѕсѓхсЃ╝сЃЊсѓ╣сЃЌсЃГсЃљсѓцсЃђсЂДсЂ«ТЦГтІЎухїжеЊсѓњухїсЂдсђЂ1997т╣┤сѓѕсѓісЃъсѓцсѓ»сЃГсѓйсЃЋсЃѕУфЇт«џсЃѕсЃгсЃ╝сЃісЃ╝сЂесЂЌсЂдсѓцсЃ│сЃЋсЃЕтЪ║уЏцсЂФжќбсѓЈсѓІсЃѕсЃгсЃ╝сЃІсЃ│сѓ░тЁеУѕгсѓњТІЁтйЊсђѓAzure ADсѓњСИГт┐ЃсЂесЂЌсЂЪсЃѕсЃгсЃ╝сЃІсЃ│сѓ░сЂ«уЎ╗тБЄсѓёсЃѕсЃгсЃ╝сЃІсЃ│сѓ░сѓ│сЃ╝сѓ╣сЂ«жќІуЎ║сЂФтЙЊС║ІсЂЎсѓІсЂасЂЉсЂДсЂфсЂЈсђЂсЃќсЃГсѓ░уГЅсЂ«сѓ│сЃЪсЃЦсЃІсЃєсѓБТ┤╗тІЋсѓѓУЕЋСЙАсЂЋсѓїсђЂ2006т╣┤сЂІсѓЅAzure AD/Active DirectoryсЂ«тѕєжЄјсЂФсЂісЂЉсѓІMicrosoft MVPсѓњ12т╣┤жђБуХџсЂДтЈЌУ│ъсЂЎсѓІсђѓ
СИ╗сЂфУЉЌСйюсЂФсђјсЂ▓сЂеуЏ«сЂДсѓЈсЂІсѓІAzure Information ProtectionсђЈ (ТЌЦухїBP)сђЂсђјтЙ╣т║ЋТћ╗уЋЦMCPтЋЈжАїжЏє Windows Server 2016сђЈ (сѓцсЃ│сЃЌсЃгсѓ╣сѓИсЃБсЃЉсЃ│)сђЂсђјсЂ▓сЂесѓіТЃЁсѓисѓ╣сЂ«сЂЪсѓЂсЂ«Windows Serverжђєт╝ЋсЂЇсЃЄсѓХсѓцсЃ│сЃЉсѓ┐сЃ╝сЃ│сђЈ (сѓесѓ»сѓ╣сЃісЃгсЃЃсѓИ) сЂфсЂЕсђѓ
сѓЙсЃ╝сЃЏсЃ╝уцЙтЊАсЂ«сЂцсЂХсѓёсЂЇ
сЂЊсѓЊсЂФсЂАсЂ»сђЂсѓЙсЃ╝сЃЏсЃ╝сѓИсЃБсЃЉсЃ│сЂ«тЅЇућ░сЂДсЂЎсђѓС╗ітЏъсЂ«УеўС║ІсЂДсЂ»сђЂPowerShellсѓњСй┐ућесЂЌсЂЪAzure ADсЂФт»ЙсЂЎсѓІТЊЇСйюТќ╣Т│ЋсЂцсЂёсЂдтГдсЂ│сЂЙсЂЌсЂЪсђѓCSVсЃЋсѓАсѓцсЃФсѓњСй┐ућесЂЎсѓІсЂЊсЂесЂДсЃдсЃ╝сѓХсЃ╝сЂ«СИђТІгтЄдуљєсѓњт«ЪуЈЙсЂДсЂЇсѓІСИђТќ╣сђЂу░АтЇўсЂфТЊЇСйюсЂДСИђт║дсЂФтцДжЄЈсЂ«сЃдсЃ╝сѓХсЃ╝сѓњуЎ╗жї▓сЂЎсѓІсЂЊсЂесЂїсЂДсЂЇсѓІсЂЪсѓЂсђЂСйюТѕљсЂЋсѓїсЂЪсЃдсЃ╝сѓХсЃ╝сЂїжЂЕтѕЄсЂфсѓѓсЂ«сЂДсЂѓсЂБсЂЪсЂІсѓњуб║УфЇсЂЎсѓІсЂЪсѓЂсЂФсѓѓсђЂсђїсЂёсЂцсђЇсђїсЂасѓїсЂїсђЇсђїсЂЕсЂ«сЃдсЃ╝сѓХсЃ╝сѓњУ┐йтіасЂЌсЂЪсЂ«сЂІсђЇсѓњсЂЇсЂАсѓЊсЂеУе╝УиАсЂесЂЌсЂдТ«ІсЂЎсЂЊсЂесЂїтцДтѕЄсЂДсЂЎсђѓ
ADAudit PlusсЂДсЂ»сђЂСйюТѕљсЂЋсѓїсЂЪсЃдсЃ╝сѓХсЃ╝(сѓ┐сЃ╝сѓ▓сЃЃсЃѕ UPN)сђЂт«ЪУАїсЃдсЃ╝сѓХсЃ╝(ACTOR UPN)сђЂсЂЮсЂЌсЂдСйюТѕљТЎѓжќЊсѓњУАетйбт╝ЈсЂДУАеуц║сЂЌсђЂт┐ЁУдЂсЂФт┐юсЂўсЂдтљёсЃЋсѓЕсЃ╝сЃъсЃЃсЃѕ(CSV/PDF/XLS/HTML)сЂДсЃгсЃЮсЃ╝сЃѕсЂесЂЌсЂдсѓесѓ»сѓ╣сЃЮсЃ╝сЃѕсЂЎсѓІсЂЊсЂесЂїтЈ»УЃйсЂДсЂЎсђѓ
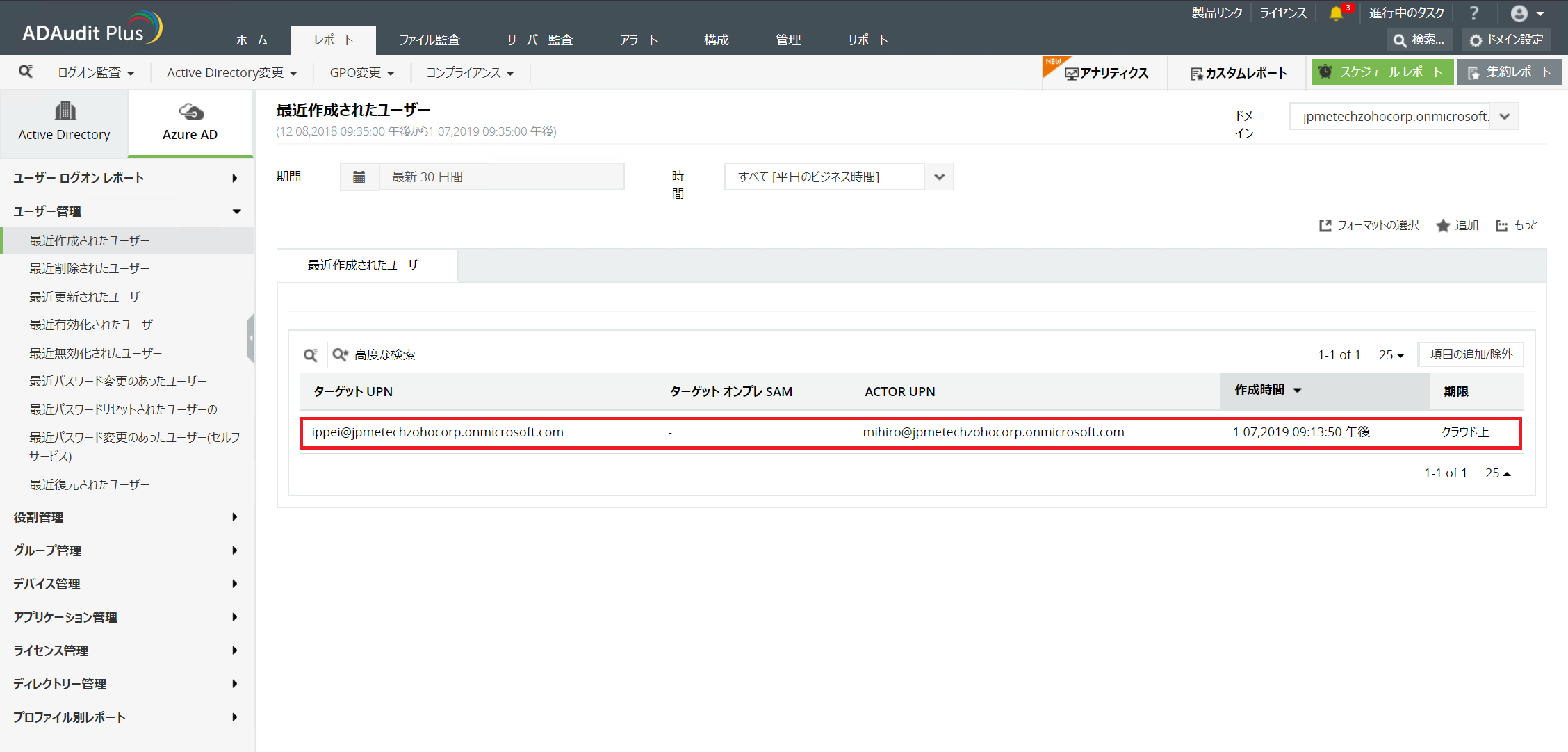
[ТюђУ┐ЉСйюТѕљсЂЋсѓїсЂЪсЃдсЃ╝сѓХсЃ╝] сЃгсЃЮсЃ╝сЃѕућ╗жЮб
Azure ADсЂФт»ЙсЂЎсѓІТЊЇСйюсЂ«Уе╝УиАсЂЙсЂДу«АуљєсЂЌсЂЪсЂёсЂесЂёсЂєТќ╣сЂ»сђЂсЂюсЂ▓ADAudit PlusсѓњсЂћТцюУејжаѓсЂЉсѓїсЂ░сЂеТђЮсЂёсЂЙсЂЎсђѓ
сђљADAudit PlusсЂ«УБйтЊЂсЃџсЃ╝сѓИсђЉ
https://www.manageengine.jp/products/ADAudit_Plus/
сђљADAudit PlusсЂ«сЃђсѓдсЃ│сЃГсЃ╝сЃЅсЃџсЃ╝сѓИсђЉ
https://www.manageengine.jp/products/ADAudit_Plus/download.html
>> угг5тЏъ Azure ADсЂ«сЃдсЃ╝сѓХсЃ╝сЃ╗сѓ░сЃФсЃ╝сЃЌсЂ«у«Ауљє(2)
Рќ╝Рќ╝ жЂјтј╗УеўС║ІсЂ»сЂЊсЂАсѓЅ Рќ╝Рќ╝
сђљMicrosoftсЂ«MVPУДБУфг№╝ЂAzureADсЂ«УЎјсЂ«ти╗сђЉугг2тЏъ Azure ADсѓњСй┐сЂБсЂдт«ЅтЁесЂФсѓ»сЃЕсѓдсЃЅсѓхсЃ╝сЃЊсѓ╣сЂИсѓбсѓ»сѓ╗сѓ╣сЂЎсѓІ
сђљMicrosoftсЂ«MVPУДБУфг№╝ЂAzure ADсЂ«УЎјсЂ«ти╗сђЉугг3тЏъ Azure ADсЂ«тѕЕућежќІтДІ
Рќ╝Рќ╝ тѕЦсѓисЃфсЃ╝сѓ║сЂ«сЃќсЃГсѓ░УеўС║ІсѓѓсЃЂсѓДсЃЃсѓ»№╝Ђ Рќ╝Рќ╝
сђљMicrosoftсЂ«MVPУДБУфг№╝ЂActive DirectoryсЂ«сЃЈсѓдсЃёсЃ╝УфГТюгсђЉугг1тЏъ Active DirectoryсЂ«т┐ЁУдЂТђД

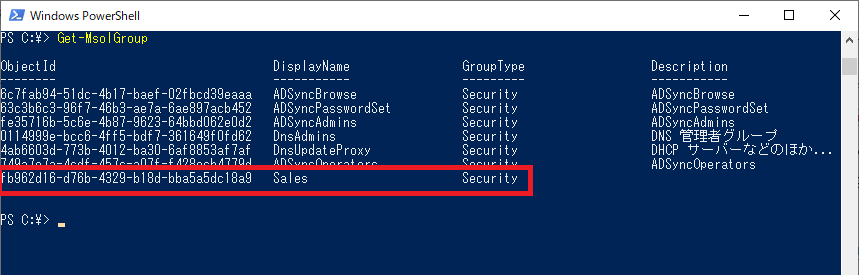

сЃЋсѓБсЃ╝сЃЅсЃљсЃЃсѓ»сЃЋсѓЕсЃ╝сЃа
тйЊсѓхсѓцсЃѕсЂДТцюУе╝сЂЌсЂдсЂ╗сЂЌсЂёсЂЊсЂесђЂУеўС║ІсЂФсЂЌсЂдсЂ╗сЂЌсЂёжАїТЮљсЂфсЂЕсЂѓсѓісЂЙсЂЌсЂЪсѓЅсђЂС╗ЦСИІсЂ«сЃЋсѓБсЃ╝сЃЅсЃљсЃЃсѓ»сЃЋсѓЕсЃ╝сЃасѓѕсѓісЂіТ░ЌУ╗йсЂФсЂіуЪЦсѓЅсЂЏсЂЈсЂасЂЋсЂёсђѓ