Reading Time: 1 minutes

гГї CSVгГХгВ°гВ§гГЂгБЃгВ§гГ≥гГЭгГЉгГИгБЂгВИгВЛAzure ADгВҐгВЂгВ¶гГ≥гГИгБЃдЄАжЛђзЩїйМ≤жЦєж≥ХгБЂгБ§гБДгБ¶иІ£и™ђ
гГї CSVгГХгВ°гВ§гГЂгБЃгВ§гГ≥гГЭгГЉгГИгБЂгВИгВЛгВ∞гГЂгГЉгГЧгБЄгБЃзЩїйМ≤жЦєж≥ХгБЂгБ§гБДгБ¶иІ£и™ђ
еЙНеЫЮгАБAzure ADгГЗгВ£гГђгВѓгГИгГ™гБЃдљЬжИРжЦєж≥ХгБЂгБ§гБДгБ¶гБњгБ¶гБНгБЊгБЧгБЯгАВAzure ADгБЃгГЗгВ£гГђгВѓгГИгГ™гБМдљЬжИРгБІгБНгБЯгВЙгАБгВ™гГ≥гГЧгГђгГЯгВєгБЃActive DirectoryгБЃжЩВгБ®еРМгБШгВИгБЖгБЂзґЪгБДгБ¶гГ¶гГЉгВґгГЉгБ®гВ∞гГЂгГЉгГЧгВТдљЬжИРгБЧгБЊгБЩгАВгБЭгБУгБІдїКеЫЮгБѓгГ¶гГЉгВґгГЉгБ®гВ∞гГЂгГЉгГЧгВТеКєзОЗгВИгБПзЃ°зРЖгБЩгВЛгБЯгВБгБЃжЦєж≥ХгБЂгБ§гБДгБ¶и¶ЛгБ¶гБДгБНгБЊгБЩгАВ
жЬАгВВз∞°еНШгБ™Azure ADгБЃгГ¶гГЉгВґгГЉгБ®гВ∞гГЂгГЉгГЧгБЃдљЬжИРжЦєж≥ХгБѓGUIгБЃзФїйЭҐгБЛгВЙдљЬжИРгБЩгВЛгБУгБ®гБІгБЩгАВMicrosoft 365гБЃзЃ°зРЖзФїйЭҐгБІгБВгВЛMicrosoft 365 зЃ°зРЖгВїгГ≥гВњгГЉ(https://portal.office.com/)гВДгАБAzure ADе∞ВзФ®гБЃзЃ°зРЖзФїйЭҐгБІгБВгВЛAzure Active DirectoryзЃ°зРЖгВїгГ≥гВњгГЉ(https://aad.portal.azure.com/)гБЛгВЙдљЬжИРгБЧгБЊгБЩгАВ
гБЧгБЛгБЧгАБGUIгБЛгВЙгГ¶гГЉгВґгГЉ/гВ∞гГЂгГЉгГЧгВТдљЬжИРгБЩгВЛжЦєж≥ХгБѓи§ЗжХ∞гБЃгГ¶гГЉгВґгГЉ/гВ∞гГЂгГЉгГЧгВТдљЬжИРгБЩгВЛгБУгБ®гБЂгБ™гВЛгБ®гАБгБ≤гБ®гБ§гБЪгБ§дљЬжИРгБЧгБ™гБСгВМгБ∞гБ™гВЙгБ™гБДгБЃгБІдЄНдЊњгБ†гБ®жАЭгБДгБЊгБЩгАВгБЭгБЃгБЯгВБгАБгБЊгБ®гВБгБ¶гГ¶гГЉгВґгГЉ/гВ∞гГЂгГЉгГЧгВТдљЬжИРгБЩгВЛжЦєж≥ХгБ®гБЧгБ¶Windows PowerShellгВТеИ©зФ®гБЩгВЛжЦєж≥ХгБМAzure ADгБІгБѓзФ®жДПгБХгВМгБ¶гБДгБЊгБЩгАВжІШгАЕгБ™гБКеЃҐжІШгБ®гБКи©±гБЧгБ¶гБДгВЛгБ®гАМгВѓгГ©гВ¶гГЙгБЃжЩВдї£гБ™гБЃгБЂгАБгБ™гВУгБІдїКгБХгВЙгВ≥гГЮгГ≥гГЙгВТгБЯгБЯгБЛгБ™гБНгВГгБДгБСгБ™гБДгБЃпЉЯгАНгБ®гБФи≥™еХПгВТгБДгБЯгБ†гБПгБУгБ®гБМгБВгВЛгБЃгБІгБЩгБМгАБзє∞гВКињФгБЧгБЃжУНдљЬгВТи°МгБЖгБ®гБНгБѓGUIгВТдљњгБЖгВИгВКгВВеЬІеАТзЪДгБЂдЊњеИ©гБІгБЩгБЃгБІгАБгАМгВ≥гГЮгГ≥гГЙгБѓиЛ¶жЙЛгАНгБ®гБДгБЖдЇЇгВВгБЬгБ≤гАБгБУгБЃж©ЯдЉЪгБЂжЕ£гВМгБ¶гБПгБ†гБХгБДгАВ
PowerShellгБЛгВЙAzure ADгВТжУНдљЬгБЩгВЛе†іеРИгАБAzure AD PowerShellгГҐгВЄгГ•гГЉгГЂгБ®еСЉгБ∞гВМгВЛгГДгГЉгГЂгБМжПРдЊЫгБХгВМгБ¶гБДгВЛгБЃгБІгАБгБУгВМгВТгВ§гГ≥гВєгГИгГЉгГЂгБЧгБЊгБЩгАВAzure AD PowerShellгГҐгВЄгГ•гГЉгГЂгБЂгБѓгГРгГЉгВЄгГІгГ≥1гБ®гГРгГЉгВЄгГІгГ≥2гБМгБВгВКгАБгБ©гБ°гВЙгВВеРМгБШжУНдљЬгБМгБІгБНгБЊгБЩгБМгАБгГРгГЉгВЄгГІгГ≥1гБЃгБїгБЖгБМз∞°еНШгБ™гВ≥гГЮгГ≥гГЙгБІжУНдљЬгБІгБНгБЊгБЩгБЃгБІгАБгБУгБУгБІгБѓгГРгГЉгВЄгГІгГ≥1гБІгБЃгВ§гГ≥гВєгГИгГЉгГЂгБ®гАБгБЭгБЃеЊМгБЃжУНдљЬжЦєж≥ХгБЂгБ§гБДгБ¶зҐЇи™НгБЧгБ¶гБДгБНгБЊгБЩгАВ
гБЊгБЪгАБAzure AD PowerShellгГҐгВЄгГ•гГЉгГЂгВТгВ§гГ≥гВєгГИгГЉгГЂгБЩгВЛгБ®гБНгБѓгАБгВ§гГ≥гВњгГЉгГНгГГгГИгБЂжО•зґЪгБЧгБ¶гБДгВЛ Windows 10гБЃгВ≥гГ≥гГФгГ•гГЉгВњгГЉгБІPowerShellгВТиµЈеЛХгБЧгАБжђ°гБЃгВ≥гГЮгГ≥гГЙгГђгГГгГИгВТеЃЯи°МгБЧгБЊгБЩгАВ
Install-Module MSOnline
еЃЯи°МгБЩгВЛгБ®гАБгВ§гГ≥гВњгГЉгГНгГГгГИгБЛгВЙгГҐгВЄгГ•гГЉгГЂгВТгГАгВ¶гГ≥гГ≠гГЉгГЙгГїгВ§гГ≥гВєгГИгГЉгГЂгБЧгАБAzure ADеРСгБСгБЃгВ≥гГЮгГ≥гГЙгГђгГГгГИгБМеЃЯи°МгБІгБНгВЛгВИгБЖгБЂгБ™гВКгБЊгБЩгАВгБ°гБ™гБњгБЂгАБгВ§гГ≥гВєгГИгГЉгГЂгБѓ1еЇ¶гБ†гБСеЃЯи°МгБЩгВМгБ∞гАБжђ°гБЛгВЙгБѓеРМгБШжУНдљЬгБѓдЄНи¶БгБІгБЩгБМгАБPowerShellгБЃзФїйЭҐгВТйЦЙгБШгВЛгБ®гГҐгВЄгГ•гГЉгГЂгВВзµВдЇЖгБЧгБ¶гБЧгБЊгБЖгБЃгБІгАБPowerShellгБЃзФїйЭҐгВТжЦ∞гБЧгБПйЦЛгБДгБЯе†іеРИгБѓгАМImport-Module MSOnlineгАНгБ®гБДгБЖгВ≥гГЮгГ≥гГЙгГђгГГгГИгВТеЃЯи°МгБЧгБ¶гАБгГҐгВЄгГ•гГЉгГЂгВТеЖНеЇ¶еИ©зФ®гБІгБНгВЛгВИгБЖгБЂгБЧгБ¶гБПгБ†гБХгБДгАВ
гВ≥гГЮгГ≥гГЙгГђгГГгГИгБМеИ©зФ®гБІгБНгВЛгВИгБЖгБЂгБ™гБ£гБЯгВЙгАБзґЪгБДгБ¶Azure ADгБЂжО•зґЪгБЧгБЊгБЩгАВAzure ADгБЂжО•зґЪгБЩгВЛгБЯгВБгБЃгВ≥гГЮгГ≥гГЙгГђгГГгГИгБѓжђ°гБЃгБ®гБКгВКгБІгБЩгАВ
Connect-MsolService
еЃЯи°МгБЩгВЛгБ®гАБAzure ADгБЂжО•зґЪгБЩгВЛгБЯгВБгБЂењЕи¶БгБ™и≥Зж†ЉжГЕ冱гВТж±ВгВБгВЙгВМгБЊгБЩгБЃгБІгАБAzure ADеЕ®дљУзЃ°зРЖиАЕ(Azure ADгБЂжЬАеИЭгБЂдљЬжИРгБЧгБЯгГ¶гГЉгВґгГЉ)гБЃгГ¶гГЉгВґгГЉеРНгБ®гГСгВєгГѓгГЉгГЙгВТеЕ•еКЫгБЧгБЊгБЩгАВзФїйЭҐгБЂгБѓжО•зґЪгБІгБНгБЯгБУгБ®гВТз§ЇгБЩгГ°гГГгВїгГЉгВЄгБѓдљХгВВеЗЇгБЊгБЫгВУгБМгАБгВ®гГ©гГЉгГ°гГГгВїгГЉгВЄгБМгБ™гБСгВМгБ∞жО•зґЪеЃМдЇЖгБІгБЩгАВ
гБІгБѓгАБгБДгВИгБДгВИгГ¶гГЉгВґгГЉгВТгБЊгБ®гВБгБ¶дљЬжИРгБЧгБЊгБЧгВЗгБЖгАВ
гГ¶гГЉгВґгГЉгВТгБЊгБ®гВБгБ¶дљЬжИРгБЩгВЛгБ®гБНгБѓгАБдљЬжИРгБЩгВЛгГ¶гГЉгВґгГЉгБЃдЄАи¶ІгВТCSVгГХгВ°гВ§гГЂгБІгБЊгБ®гВБгБ¶гБКгБДгБ¶гАБгБЭгБЧгБ¶гВ≥гГЮгГ≥гГЙгГђгГГгГИгБІCSVгГХгВ°гВ§гГЂгВТжМЗеЃЪгБЧгБ¶еЃЯи°МгБЧгБЊгБЩгАВгБЊгБЪгАБCSVгГХгВ°гВ§гГЂгБЃдљЬгВКжЦєгБІгБЩгБМгАБжђ°гБЃгВИгБЖгБЂдљЬжИРгБЧгБЊгБЩгАВ
username,displayname,location,password
kunii@adfs.jp,еЫљдЇХеВС,JP,P@ssw0rd
arai@adfs.jp,жЦ∞дЇХжЕО姙жЬЧ,JP,P@ssw0rd
CSVгГХгВ°гВ§гГЂгБЃ1и°МзЫЃгБЂгБѓгАБй†ЕзЫЃгБЃеЃЪзЊ©гВТгБЧгБЊгБЩгАВдїЦгБЃй†ЕзЫЃеРНгВТжМЗеЃЪгБЩгВЛгБУгБ®гВВгБІгБНгБЊгБЩгБМгАБгБУгБУгБІгБѓи©±гВТеИЖгБЛгВКгВДгБЩгБПгБЩгВЛгБЯгВБгБЂжЬАдљОйЩРењЕи¶БгБ™гВВгБЃгБ†гБСгБЂзµЮгВКгБЊгБЧгБЯгАВй†ЕзЫЃгБЃдЄАзХ™еЈ¶(username)гБМгГ¶гГЉгВґгГЉеРНгАБй†ЕзЫЃгБЃеЈ¶гБЛгВЙдЇМзХ™зЫЃ(displayname)гБМи°®з§ЇдЄКгБЃеРНеЙНгАБдЄЙзХ™зЫЃ(location)гБМеЫљ/еЬ∞еЯЯгБЃеРНеЙНгАБгБЭгБЧгБ¶дЄАзХ™еП≥(password)гБМгГСгВєгГѓгГЉгГЙгБІгБЩгАВ
гБУгБЖгБЧгБ¶1и°МзЫЃгБЃи®Шињ∞гБМгБІгБНгБЯгВЙгАБ2и°МзЫЃгБЛгВЙеЃЯйЪЫгБЂдљЬжИРгБЩгВЛгГ¶гГЉгВґгГЉгВТи®Шињ∞гБЧгБЊгБЩгАВ
гБУгБЃгВИгБЖгБ™ељҐгБІCSVгГХгВ°гВ§гГЂгВТдљЬжИРгБЧгБЯгВЙгАБдњЭе≠ШгБЧгБ¶гБКгБНгБЊгБЧгВЗгБЖгАВ
зґЪгБДгБ¶дљЬжИРгБЧгБЯCSVгГХгВ°гВ§гГЂгВТдљњгБ£гБ¶гГ¶гГЉгВґгГЉгВТгБЊгБ®гВБгБ¶дљЬжИРгБЧгБЊгБЩгАВеЃЯи°МгБЩгВЛгВ≥гГЮгГ≥гГЙгГђгГГгГИгБѓжђ°гБЃгБ®гБКгВКгБІгБЩгАВ
Import-Csv -Path <CSVгГХгВ°гВ§гГЂгБЃгГСгВє> | foreach {New-MsolUser -DisplayName $_.displayname -UserPrincipalName $_.username -UsageLocation $_.location -Password $_.Password}
йХЈгБДжЦЗгБІгБЩгБМгАБгБЛгБ™гВЙгБЪ1и°МгБІжЫЄгБДгБ¶еЃЯи°МгБЧгБ¶гБПгБ†гБХгБДгАВ-PathгБЃеЊМгВНгБЂCSVгГХгВ°гВ§гГЂгБМдњЭе≠ШгБХгВМгБ¶гБДгВЛе†іжЙАгБЂзљЃгБНжПЫгБИгБ¶гВВгВЙгБИгВМгБ∞гАБгБЊгБ®гВБгБ¶гГ¶гГЉгВґгГЉгБМдљЬжИРгБІгБНгБЊгБЩгАВ
зґЪгБДгБ¶гВ∞гГЂгГЉгГЧгВТдљЬжИРгБЧгБЊгБЧгВЗгБЖгАВгВ∞гГЂгГЉгГЧгБѓгГ¶гГЉгВґгГЉгБ®зХ∞гБ™гВКгАБгВ∞гГЂгГЉгГЧеРНгБ†гБСжМЗеЃЪгБЩгВМгБ∞дљЬжИРгБІгБНгВЛгБЃгБІгАБжђ°гБЃгВИгБЖгБ™гВ≥гГЮгГ≥гГЙгГђгГГгГИгБ†гБСгБІеЃЯи°МгБІгБНгБЊгБЩгАВ
New-MsolGroup -Displayname <гВ∞гГЂгГЉгГЧеРН>
гВВгБЧCSVгГХгВ°гВ§гГЂгБЛгВЙгБЊгБ®гВБгБ¶дљЬжИРгБЩгВЛгБЃгБІгБВгВМгБ∞гАБCSVгГХгВ°гВ§гГЂгБѓ
Groupname
Sales
Marketing
HR
RandD
гБЃгВИгБЖгБЂдљЬжИРгБЧгБ¶гБКгБДгБ¶(1и°МзЫЃгБЃGroupnameгБѓй†ЕзЫЃеРНгБІгБЩ)гАБPowerShellгБІжђ°гБЃгВИгБЖгБЂеЃЯи°МгБЧгБЊгБЩ(ењЕгБЪ1и°МгБІеЃЯи°МгБЧгБ¶гБПгБ†гБХгБД)гАВ
Import-Csv -Path <CSVгГХгВ°гВ§гГЂгБЃгГСгВє> | foreach {New-MsolGroup -DisplayName $_.Groupname}
гВ∞гГЂгГЉгГЧгБЃгГ°гГ≥гГРгГЉгВТињљеК†гБЩгВЛгБ®гБНгВВеЯЇжЬђзЪДгБЂдїКгБЊгБІгБ®дЄАзЈТгБІгБЩгАВCSVгГХгВ°гВ§гГЂгБѓ1и°МзЫЃгБЃMemberгВТй†ЕзЫЃеРНгБЂгБЧгБ¶гАБгБФи¶ІгБЃгВИгБЖгБЂдљЬжИРгБЧгБЊгБЩгАВ
Member
kunii@adfs.jp
arai@adfs.jp
гБЯгБ†гБЧгАБгВ∞гГЂгГЉгГЧгБЃгГ°гГ≥гГРгГЉгВТињљеК†гБЩгВЛгВ≥гГЮгГ≥гГЙгГђгГГгГИгБІгБВгВЛгАБAdd-MsolGroupMemberгБѓе∞СгБЧгВѓгВїгБМгБВгБ£гБ¶гАБгВ∞гГЂгГЉгГЧеРНгВДињљеК†гБЩгВЛгГ¶гГЉгВґгГЉеРНгВТгБЭгБЃгБЊгБЊжМЗеЃЪгБЩгВЛгБУгБ®гБѓгБІгБНгБЪгАБгВ∞гГЂгГЉгГЧгВДгГ¶гГЉгВґгГЉгБЂеѓЊгБЧгБ¶еЙ≤гВКељУгБ¶гВЙгВМгБ¶гБДгВЛIDзХ™еПЈгВТжМЗеЃЪгБЧгБ™гБСгВМгБ∞гБ™гВКгБЊгБЫгВУгАВгБЭгБУгБІгАБдЇЛеЙНгБЂIDзХ™еПЈгВТ祯и™НгБЩгВЛењЕи¶БгБМгБВгВКгБЊгБЩгАВгБЭгБЃгБЯгВБгАБеЃЯи°МгБЩгВЛгБ®гБНгБѓжђ°гБЃгВИгБЖгБЂгБ™гВКгБЊгБЩгАВ
гГїгВ∞гГЂгГЉгГЧIDгБЃи™њгБєжЦє (Get-MsolGroupгВ≥гГЮгГ≥гГЙгГђгГГгГИгВТдљњгБ£гБ¶гВ∞гГЂгГЉгГЧID(зФїйЭҐгБІгБѓObjectIdгБ®гБЧгБ¶и°®з§Ї)гВТ祯и™НгБЧгБЊгБЩ)
гГїгГ¶гГЉгВґгГЉIDгБЃи™њгБєжЦє (CSVгГХгВ°гВ§гГЂгБЂеРЂгБЊгВМгБ¶гБДгВЛгГ¶гГЉгВґгГЉгБЃгГ¶гГЉгВґгГЉIDгБ†гБСгВТ祯и™НгБЩгВЛгБЃгБІгАБжђ°гБЃгВИгБЖгБЂгБ™гВКгБЊгБЩ)
Import-Csv -Path <CSVгГХгВ°гВ§гГЂгБЃгГСгВє> | foreach {Get-MsolUser -UserPrincipalName $_.member |ft displayName,ObjectID -Autosize}
гГ¶гГЉгВґгГЉIDгБМгВПгБЛгБ£гБЯгВЙгАБеЙНгБЃжЙЛй†ЖгБІдљЬжИРгБЧгБЯCSVгГХгВ°гВ§гГЂгБЃгГ¶гГЉгВґгГЉеРНгБМжЫЄгБДгБ¶гБВгВЛгБ®гБУгВНгВТгГ¶гГЉгВґгГЉIDгБЂжЫЄгБНжПЫгБИгБЊгБЧгВЗгБЖгАВ(дЄЛгБЃCSVгГХгВ°гВ§гГЂгБЃIDгБѓгВµгГ≥гГЧгГЂгБ™гБЃгБІгАБеЃЯйЪЫгБЂгБѓгБФиЗ™иЇЂгБІи™њгБєгБЯIDгВТеЕ•гВМгБ¶гБПгБ†гБХгБД)
Member
b7961fe7-9c52-45a2-a83e-f02a87459acc
26092338-352a-48d6-87d1-e6f5598a981e
гБДгВИгБДгВИгВ∞гГЂгГЉгГЧгБЄгБЃгГ°гГ≥гГРгГЉгБЃињљеК†гБІгБЩгАВгВ≥гГЮгГ≥гГЙгГђгГГгГИгБѓжђ°гБЃгБ®гБКгВКгБІгБЩгАВ
Import-Csv -Path <CSVгГХгВ°гВ§гГЂгБЃгГСгВє> | foreach {Add-MsolGroupMember -Groupobjectid <гВ∞гГЂгГЉгГЧID> -groupMemberObjectId $_.Member}
дї•дЄКгБІгАБгВ∞гГЂгГЉгГЧгБЂгГ°гГ≥гГРгГЉгВТињљеК†гБЩгВЛгБУгБ®гБМгБІгБНгБЊгБЧгБЯгАВ
жЬАеИЭгБЃгБЖгБ°гБѓгАБгВ≥гГЮгГ≥гГЙгВТгБЯгБПгБХгВУеП©гБЛгБ™гБДгБ®гБДгБСгБ™гБДгБЃгБІгАБе§Іе§ЙгБЛгВВгБЧгВМгБЊгБЫгВУгБМгАБжЕ£гВМгВЛгБ®дљЬж•≠гБМгБ†гБДгБґжНЧгВЛгБ®жАЭгБДгБЊгБЩгБЃгБІгАБгБЬгБ≤гГБгГ£гГђгГ≥гВЄгБЧгБ¶гБњгБ¶гБПгБ†гБХгБДгАВ
憙еЉПдЉЪз§ЊгВљгГХгВ£гВҐгГНгГГгГИгГѓгГЉгВѓжЙАе±ЮгАВгВ§гГ≥гВњгГЉгГНгГГгГИгВµгГЉгГУгВєгГЧгГ≠гГРгВ§гГАгБІгБЃж•≠еЛЩзµМй®УгВТзµМгБ¶гАБ1997еєігВИгВКгГЮгВ§гВѓгГ≠гВљгГХгГИи™НеЃЪгГИгГђгГЉгГКгГЉгБ®гБЧгБ¶гВ§гГ≥гГХгГ©еЯЇзЫ§гБЂйЦҐгВПгВЛгГИгГђгГЉгГЛгГ≥гВ∞еЕ®иИђгВТжЛЕељУгАВAzure ADгВТдЄ≠ењГгБ®гБЧгБЯгГИгГђгГЉгГЛгГ≥гВ∞гБЃзЩїе£ЗгВДгГИгГђгГЉгГЛгГ≥гВ∞гВ≥гГЉгВєгБЃйЦЛзЩЇгБЂеЊУдЇЛгБЩгВЛгБ†гБСгБІгБ™гБПгАБгГЦгГ≠гВ∞з≠ЙгБЃгВ≥гГЯгГ•гГЛгГЖгВ£жіїеЛХгВВи©ХдЊ°гБХгВМгАБ2006еєігБЛгВЙAzure AD/Active DirectoryгБЃеИЖйЗОгБЂгБКгБСгВЛMicrosoft MVPгВТ12еєійА£зґЪгБІеПЧи≥ЮгБЩгВЛгАВ
дЄїгБ™иСЧдљЬгБЂгАОгБ≤гБ®зЫЃгБІгВПгБЛгВЛAzure Information ProtectionгАП (жЧ•зµМBP)гАБгАОеЊєеЇХжФїзХ•MCPеХПй°МйЫЖ Windows Server 2016гАП (гВ§гГ≥гГЧгГђгВєгВЄгГ£гГСгГ≥)гАБгАОгБ≤гБ®гВКжГЕгВЈгВєгБЃгБЯгВБгБЃWindows ServerйАЖеЉХгБНгГЗгВґгВ§гГ≥гГСгВњгГЉгГ≥гАП (гВ®гВѓгВєгГКгГђгГГгВЄ) гБ™гБ©гАВ
гВЊгГЉгГЫгГЉз§ЊеУ°гБЃгБ§гБґгВДгБН
гБУгВУгБЂгБ°гБѓгАБгВЊгГЉгГЫгГЉгВЄгГ£гГСгГ≥гБЃеЙНзФ∞гБІгБЩгАВдїКеЫЮгБЃи®ШдЇЛгБІгБѓгАБPowerShellгВТдљњзФ®гБЧгБЯAzure ADгБЂеѓЊгБЩгВЛжУНдљЬжЦєж≥ХгБ§гБДгБ¶е≠¶гБ≥гБЊгБЧгБЯгАВCSVгГХгВ°гВ§гГЂгВТдљњзФ®гБЩгВЛгБУгБ®гБІгГ¶гГЉгВґгГЉгБЃдЄАжЛђеЗ¶зРЖгВТеЃЯзПЊгБІгБНгВЛдЄАжЦєгАБз∞°еНШгБ™жУНдљЬгБІдЄАеЇ¶гБЂе§ІйЗПгБЃгГ¶гГЉгВґгГЉгВТзЩїйМ≤гБЩгВЛгБУгБ®гБМгБІгБНгВЛгБЯгВБгАБдљЬжИРгБХгВМгБЯгГ¶гГЉгВґгГЉгБМйБ©еИЗгБ™гВВгБЃгБІгБВгБ£гБЯгБЛгВТ祯и™НгБЩгВЛгБЯгВБгБЂгВВгАБгАМгБДгБ§гАНгАМгБ†гВМгБМгАНгАМгБ©гБЃгГ¶гГЉгВґгГЉгВТињљеК†гБЧгБЯгБЃгБЛгАНгВТгБНгБ°гВУгБ®и®ЉиЈ°гБ®гБЧгБ¶жЃЛгБЩгБУгБ®гБМе§ІеИЗгБІгБЩгАВ
ADAudit PlusгБІгБѓгАБдљЬжИРгБХгВМгБЯгГ¶гГЉгВґгГЉ(гВњгГЉгВ≤гГГгГИ UPN)гАБеЃЯи°МгГ¶гГЉгВґгГЉ(ACTOR UPN)гАБгБЭгБЧгБ¶дљЬжИРжЩВйЦУгВТ谮嚥еЉПгБІи°®з§ЇгБЧгАБењЕи¶БгБЂењЬгБШгБ¶еРДгГХгВ©гГЉгГЮгГГгГИ(CSV/PDF/XLS/HTML)гБІгГђгГЭгГЉгГИгБ®гБЧгБ¶гВ®гВѓгВєгГЭгГЉгГИгБЩгВЛгБУгБ®гБМеПѓиГљгБІгБЩгАВ
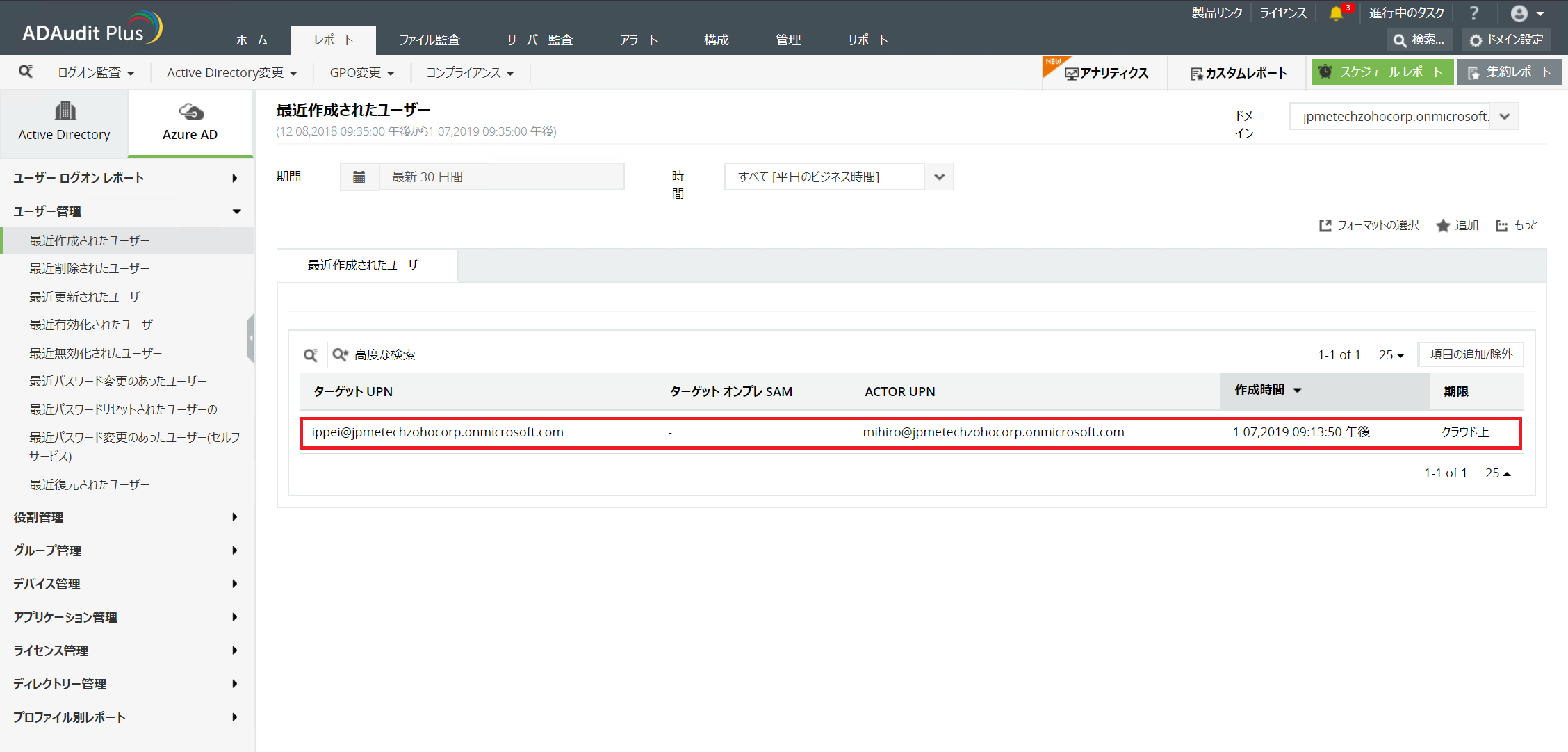
[жЬАињСдљЬжИРгБХгВМгБЯгГ¶гГЉгВґгГЉ] гГђгГЭгГЉгГИзФїйЭҐ
Azure ADгБЂеѓЊгБЩгВЛжУНдљЬгБЃи®ЉиЈ°гБЊгБІзЃ°зРЖгБЧгБЯгБДгБ®гБДгБЖжЦєгБѓгАБгБЬгБ≤ADAudit PlusгВТгБФж§Ьи®Ой†ВгБСгВМгБ∞гБ®жАЭгБДгБЊгБЩгАВ
гАРADAudit PlusгБЃи£љеУБгГЪгГЉгВЄгАС
https://www.manageengine.jp/products/ADAudit_Plus/
гАРADAudit PlusгБЃгГАгВ¶гГ≥гГ≠гГЉгГЙгГЪгГЉгВЄгАС
https://www.manageengine.jp/products/ADAudit_Plus/download.html
>> зђђ5еЫЮ Azure ADгБЃгГ¶гГЉгВґгГЉгГїгВ∞гГЂгГЉгГЧгБЃзЃ°зРЖ(2)
вЦЉвЦЉ йБОеОїи®ШдЇЛгБѓгБУгБ°гВЙ вЦЉвЦЉ
гАРMicrosoftгБЃMVPиІ£и™ђпЉБAzureADгБЃиЩОгБЃеЈїгАСзђђ2еЫЮ Azure ADгВТдљњгБ£гБ¶еЃЙеЕ®гБЂгВѓгГ©гВ¶гГЙгВµгГЉгГУгВєгБЄгВҐгВѓгВїгВєгБЩгВЛ
гАРMicrosoftгБЃMVPиІ£и™ђпЉБAzure ADгБЃиЩОгБЃеЈїгАСзђђ3еЫЮ Azure ADгБЃеИ©зФ®йЦЛеІЛ
вЦЉвЦЉ еИ•гВЈгГ™гГЉгВЇгБЃгГЦгГ≠гВ∞и®ШдЇЛгВВгГБгВІгГГгВѓпЉБ вЦЉвЦЉ
гАРMicrosoftгБЃMVPиІ£и™ђпЉБActive DirectoryгБЃгГПгВ¶гГДгГЉи™≠жЬђгАСзђђ1еЫЮ Active DirectoryгБЃењЕи¶БжАІ

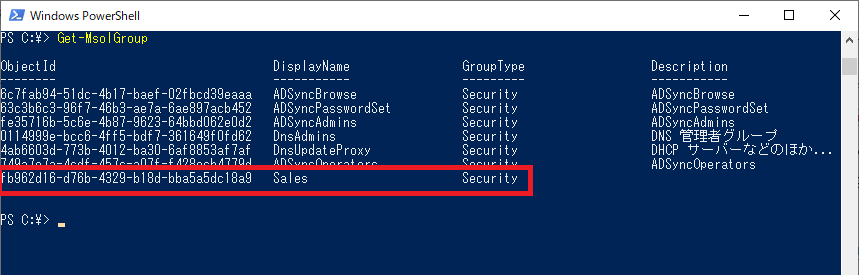


гГХгВ£гГЉгГЙгГРгГГгВѓгГХгВ©гГЉгГ†
ељУгВµгВ§гГИгБІж§Ьи®ЉгБЧгБ¶гБїгБЧгБДгБУгБ®гАБи®ШдЇЛгБЂгБЧгБ¶гБїгБЧгБДй°МжЭРгБ™гБ©гБВгВКгБЊгБЧгБЯгВЙгАБдї•дЄЛгБЃгГХгВ£гГЉгГЙгГРгГГгВѓгГХгВ©гГЉгГ†гВИгВКгБКж∞ЧиїљгБЂгБКзЯ•гВЙгБЫгБПгБ†гБХгБДгАВ