Reading Time: 1 minutes
‚ėÖ„ā§„Éô„É≥„Éą„Éď„É•„Éľ„āĘ„Āģ„É≠„āį„Āģ„ɨ„ÉĚ„Éľ„ÉąŚĆĖ„Āę„Ā§„ĀĄ„Ā¶
‚ėÖ„É°„ÉÉ„āĽ„Éľ„āłť†ÖÁõģ„ĀęŚĮĺ„Āô„āč„Éē„ā£„Éę„āŅ„ÉľŤ®≠Śģö„Āę„Ā§„ĀĄ„Ā¶
Á¨¨šļĆŚľĺÔľöActive Directory„ĀģŚŅÖŤ¶ĀśÄß„ÄźMicrosoft„ĀģMVPŤß£Ť™¨ÔľĀActive Directory„Āģ„ÉŹ„ā¶„ÉĄ„ÉľŤ™≠śú¨„ÄĎ
Á¨¨šłČŚľĺÔľöMicrosoft 365ÔľąśóßÁßįÔľöOffice365ԾȄĀ®„ĀĮ„ÄźMicrosoft„ĀģMVPŤß£Ť™¨ÔľĀMicrosoft 365„ĀģśīĽÁĒ®Ť°ď„ÄĎ
ŚČćŚõě„ĀĮ„Éē„ā°„ā§„Éę„āĶ„Éľ„Éź„Éľ„Āģ„āĘ„āĮ„āĽ„āĻÁõ£Ť¶Ė„Āę„Ā§„ĀĄ„Ā¶Ť©Ī„āí„Āó„Āĺ„Āó„Āü„Äā„ĀĚ„Āģšł≠„Āß„ā§„Éô„É≥„Éą„Éď„É•„Éľ„āĘ„ā팹©ÁĒ®„Āô„āč„Āď„Ā®„Āß„ÄĀŤ™į„ĀĆ„ĀĄ„Ā§„ÄĀ„Ā©„Āģ„Éē„ā°„ā§„Éę„Āę„āĘ„āĮ„āĽ„āĻ„Āó„Āü„Āč„Āę„Ā§„ĀĄ„Ā¶Áõ£Ť¶Ė„Āß„Āć„āč„Āď„Ā®„āíÁīĻšĽč„Āó„Āĺ„Āó„Āü„Äā„Āó„Āč„Āó„ÄĀ„ā§„Éô„É≥„Éą„Éď„É•„Éľ„āĘ„ĀĮ„É≠„āį„ĀęŚĮĺ„Āó„Ā¶„āĮ„ā®„É™„āíŚģüŤ°Ć„Āó„Ā¶ŚÜÖŚģĻ„āíÁĶě„āäŤĺľ„āď„Ā†„āä„ÄĀ„ĀĚ„ĀģÁĶźśěú„āí„ɨ„ÉĚ„Éľ„ÉąŚĆĖ„Āó„Āü„āä„Āô„āč„Āď„Ā®„ĀĆťĚ쌳ł„ĀęŤč¶śČč„Āß„Āô„Äā„ĀĚ„Āď„ĀßšĽäŚõě„ĀĮ„ā§„Éô„É≥„Éą„Éď„É•„Éľ„āĘ„ĀߌáļŚäõ„Āē„āĆ„Āü„É≠„āį„āí„āā„Ā®„Āęśßė„ÄÖ„Ā™„āę„āĻ„āŅ„Éě„ā§„āļ„ā퍰ƄĀĄ„ÄĀśúÄÁĶāÁöĄ„Āę„ɨ„ÉĚ„Éľ„Éą„āíšĹúśąź„Āô„āčśĖĻś≥ē„Āę„Ā§„ĀĄ„Ā¶Ť¶č„Ā¶„ĀĄ„Āć„Āĺ„Āô„Äā
‚ėÖ„ā§„Éô„É≥„Éą„Éď„É•„Éľ„āĘ„Āģ„É≠„āį„ĀģCSVŚĆĖ
„ā§„Éô„É≥„Éą„Éď„É•„Éľ„āĘ„Āߍ®ėťĆ≤„Āē„āĆ„Āü„É≠„āį„ĀĮ.evtx„Ā®ŚĎľ„Āį„āĆ„āčÁ訍ᙄĀģŚĹĘŚľŹ„Āģ„Éź„ā§„Éä„É™„Éá„Éľ„āŅ„Ā®„Āó„Ā¶šŅĚŚ≠ė„Āē„āĆ„Ā¶„Āä„āä„ÄĀ„ĀĚ„Āģ„Āĺ„Āĺ„Āß„ĀĮšĽĖ„Āģ„āĘ„Éó„É™„āĪ„Éľ„ā∑„Éß„É≥„Āß„Éá„Éľ„āŅ„āíśČĪ„ĀÜ„Āď„Ā®„ĀĆ„Āß„Āć„Āĺ„Āõ„āď„Äā„ĀĚ„Āď„Āß„ā§„Éô„É≥„Éą„Éď„É•„Éľ„āĘ„Āģ„ā®„āĮ„āĻ„ÉĚ„Éľ„Éąś©üŤÉĹ„ā팹©ÁĒ®„Āó„Ā¶„ÄĀCSVŚĹĘŚľŹ„Āß„ā®„āĮ„āĻ„ÉĚ„Éľ„Éą„Āô„āč„Āď„Ā®„āí„ĀäŚčß„āĀ„Āó„Āĺ„Āô„Äā„Āĺ„Āü„ÄĀ„ā§„Éô„É≥„Éą„Éď„É•„Éľ„āĘ„Āģ„É≠„āį„ĀĮWindows PowerShell„Āč„āČ„ā®„āĮ„āĻ„ÉĚ„Éľ„Éą„Āô„āč„Āď„Ā®„āāŚŹĮŤÉĹ„Āß„ÄĀGet-Eventlog„Ā®Get-WinEvent„Āģ2„Ā§„Āģ„ā≥„Éě„É≥„ÉȄɨ„ÉÉ„Éą„ĀߌģüŤ°Ć„Āß„Āć„Āĺ„Āô„Äāšĺč„Āą„Āį„ÄĀGet-Eventlog„ā≥„Éě„É≥„ÉȄɨ„ÉÉ„Éą„ā팹©ÁĒ®„Āô„ā茆īŚźą„ÄĀś¨°„Āģ„āą„ĀÜ„Ā™„ā≥„Éě„É≥„ÉȄɨ„ÉÉ„Éą„āíŚģüŤ°Ć„Āó„Āĺ„Āô„Äā
Get-Eventlog -LogName Security | Export-Csv -Path C:\log.csv -Encoding Default
śúÄÁĶāŤ°Ć„Āģc:\log.csv„ĀģťÉ®ŚąÜ„ĀĮšŅĚŚ≠ė„Āô„ā茆īśČÄ„ÄĀ„Éē„ā°„ā§„Éꌟć„Āꌟą„āŹ„Āõ„Ā¶śõł„Ā朏õ„Āą„Ā¶šĹŅ„Ā£„Ā¶„ĀŹ„Ā†„Āē„ĀĄ„Äā
„ā®„āĮ„āĻ„ÉĚ„Éľ„Éą„Āó„Āü„Éē„ā°„ā§„Éę„āíExcel„ĀßťĖč„ĀŹ„Ā®„ÄĀś¨°„Āģ„āą„ĀÜ„Āꍰ®Á§ļ„Āē„āĆ„Āĺ„Āô„Äā
Excel„Āß„ĀĮ1Ť°ĆÁõģ„Āꍰ®Á§ļ„Āē„āĆ„Ā¶„ĀĄ„āčŚĪěśÄß„ĀęŚĮĺ„Āó„Ā¶„Éē„ā£„Éę„āŅ„Éľ„ā퍮≠Śģö„Āß„Āć„āčÔľą„Éá„Éľ„āŅ > „Éē„ā£„Éę„āŅ„ɾԾȄĀģ„Āß„ÄĀ„Éē„ā£„Éę„āŅ„Éľ„ā퍮≠Śģö„Āó„Ā¶šłä„ĀģÁĒĽťĚĘ„Āģ„āą„ĀÜ„Āę„ā§„Éô„É≥„ÉąID„ĀĆ4625„Āģ„É≠„āį„Ā†„ĀĎ„ā퍰®Á§ļ„Āô„āč„āą„ĀÜ„Āęśßčśąź„Āô„āč„Āď„Ā®„āāŚŹĮŤÉĹ„Āß„Āô„Äā„ā§„Éô„É≥„ÉąID„Āģ4625„ĀĮ„É≠„āį„ā™„É≥„ĀꌧĪśēó„Āó„Āü„Āď„Ā®„ā퍰®„Āô„É≠„āį„Āß„Āô„Āģ„Āß„ÄĀ„É≠„āį„ā™„É≥„ĀģŚ§Īśēó„ĀĆ„Ā©„ĀģÁ®čŚļ¶„Āā„Ā£„Āü„ĀčÔľü„Āĺ„Āü„É≠„āį„ā™„É≥„ĀģŚ§Īśēó„ĀĆÁü≠„ĀĄśôāťĖď„Āģšł≠„ĀßšĹēŚļ¶„āāŤ°Ć„āŹ„āĆ„Āü„ĀčÔľüŤ§áśēį„Āģ„ā≥„É≥„ÉĒ„É•„Éľ„āŅ„Éľ„Āč„āČ„Āģ„É≠„āį„ā™„É≥„Āߌ§Īśēó„ĀĆÁôļÁĒü„Āó„Ā¶„ĀĄ„āč„ĀčÔľü„Ā™„Ā©„āí„ÉĀ„āß„ÉÉ„āĮ„Āô„āĆ„Āįšłćś≠£„āĘ„āĮ„āĽ„āĻ„ĀģŚŹĮŤÉĹśÄß„āíśä䜏°„Āß„Āć„Āĺ„Āô„Äā
‚ėÖ„ā§„Éô„É≥„Éą„Éď„É•„Éľ„āĘ„Āģ„É≠„āį„Āģ„ɨ„ÉĚ„Éľ„ÉąŚĆĖ
Áģ°ÁźÜŤÄÖ„ĀģśĖĻ„ĀƄɨ„ÉĚ„Éľ„Éą„ĀęśĪā„āĀ„āč„Éá„Éľ„āŅ„ĀģŚÜÖŚģĻ„ĀĮśßė„ÄÖ„Āß„Āô„ĀĆ„ÄĀ„ā§„Éô„É≥„Éą„Éď„É•„Éľ„āĘ„Āģ„É≠„āį„Āģ„āą„ĀÜ„ĀꌧߝᏄĀ™„Éá„Éľ„āŅ„āíśČĪ„ĀÜŚ†īŚźą„Āß„Āā„āĆ„Āį„ÄĀ„āį„É©„ÉēŚĆĖ„Āē„āĆ„Āü„āā„Āģ„āíśúõ„āÄ„āĪ„Éľ„āĻ„āāŚ§ö„ĀĄ„Āß„Āó„āá„ĀÜ„Äā„ĀĚ„ĀģŚ†īŚźą„Āę„ĀĮExcel„Āß„āį„É©„Éē„āíšĹúśąź„Āó„Ā¶ŚĮĺŚŅú„Āó„Āĺ„Āô„Äāšĺč„Āą„Āį„ÄĀŚČćŤŅį„Āģ„ÄĆ„ā§„Éô„É≥„Éą„Éď„É•„Éľ„āĘ„Āģ„É≠„āį„ĀģCSVŚĆĖ„Äć„Āßšĺč„Ā®„Āó„Ā¶„Āā„Āí„ĀüExcel„ā∑„Éľ„Éą„ĀßAŚąó„Ā†„ĀĎ„āíťĀłśäě„Āó„ÄĀś£í„āį„É©„Éē„āíšĹúśąź„Āó„Āü„āā„Āģ„ĀĆšłč„ĀģÁĒĽťĚĘ„Āß„Āô„Äā
„āĽ„ā≠„É•„É™„ÉÜ„ā£„É≠„āį„ĀģŚ†īŚźą„ÄĀśąźŚäü„ĀģÁõ£śüĽ„Ā®Ś§Īśēó„ĀģÁõ£śüĽ„ĀĆ„Āā„āä„Āĺ„Āô„ĀĆ„ÄĀ„ā§„Éô„É≥„ÉąID„Āģ4624„Ā®4625„Ā†„ĀĎ„āí„Éē„ā£„Éę„āŅ„Éľ„Āó„Āüšłä„Āß„āį„É©„Éē„āíšĹúśąź„Āô„āč„Ā®„ÄĀšłä„ĀģÁĒĽťĚĘ„Āģ„āą„ĀÜ„Āę„É≠„āį„ā™„É≥„ĀģśąźŚäü/Ś§Īśēó„ĀģŚõěśēį„āí„āį„É©„ÉēŚĆĖ„Āß„Āć„Āĺ„Āô„Äā„Āď„ĀÜ„Āó„ĀüŤ¶Āť†ė„Ā߄ɨ„ÉĚ„Éľ„Éą„ĀģŚüļ„Ā®„Ā™„āč„āį„É©„Éē„āíšĹúśąź„Āó„Ā¶„ĀĄ„Āć„Āĺ„Āô„Äā
‚ėÖ„É°„ÉÉ„āĽ„Éľ„āłť†ÖÁõģ„ĀęŚĮĺ„Āó„Ā¶„Éē„ā£„Éę„āŅ„Éľ„ā퍮≠Śģö
Excel„Āģ„Éē„ā£„Éę„āŅ„Éľ„ā팹©ÁĒ®„Āô„āč„Ā®ÁČĻŚģö„Āģ„É≠„āį„Ā†„ĀĎ„ĀĆŤ°®Á§ļ„Āē„āĆ„āč„āą„ĀÜ„Āęśßčśąź„Āß„Āć„Āĺ„Āô„ĀĆ„ÄĀ„Āď„Āģ„āĄ„āäśĖĻ„Āƍ趜Čč„Ā®„Āó„Ā¶„ĀĄ„āč„Éē„ā£„Éę„āŅ„ÉľŤ®≠Śģö„ĀĆ„Āā„āä„Āĺ„Āô„Äā„ĀĚ„āĆ„ĀĮ„É°„ÉÉ„āĽ„Éľ„āł„ĀģŚąóÔľąšłä„ĀģÁĒĽťĚĘ„ĀģFŚąóԾȄĀß„Āô„Äā„ā§„Éô„É≥„Éą„Éď„É•„Éľ„āĘ„Āģ„É°„ÉÉ„āĽ„Éľ„āłť†ÖÁõģ„ĀĮ„Ā≤„Ā®„Ā§„ĀģŚąó„Āģšł≠„Āę„Āĺ„Ā®„āĀ„Ā¶ŚÖ•„āč„Āü„āĀ„ÄĀ„Éē„ā£„Éę„āŅ„ÉľŤ®≠Śģö„ĀĆ„Āó„Āę„ĀŹ„ĀĄ„Ā®„ĀĄ„ĀÜ„Éá„É°„É™„ÉÉ„Éą„ĀĆ„Āā„āä„Āĺ„Āô„Äā„ĀĚ„Āģ„āą„ĀÜ„Ā™Ś†īŚźą„Āę„ĀĮXPath„ā팹©ÁĒ®„Āô„āč„Ā®„āą„ĀĄ„Āß„Āó„āá„ĀÜ„Äā
XPath„Ā®„ĀĮXML„Éá„Éľ„āŅ„ĀęŚĮĺ„Āô„āč„āĮ„ā®„É™Ť®ÄŤ™ě„Āß„ÄĀ„ā§„Éô„É≥„Éą„Éď„É•„Éľ„āĘ„Āß„ĀĮ„É°„ÉÉ„āĽ„Éľ„āłť†ÖÁõģ„ĀęŚĮĺ„Āó„Ā¶„Éē„ā£„Éę„āŅ„Éľ„ĀĆŚģüŤ°Ć„Āß„Āć„āčÁČĻŚĺī„ĀĆ„Āā„āä„Āĺ„Āô„Äā„ā§„Éô„É≥„Éą„Éď„É•„Éľ„āĘ„Āģ„É≠„āį„ĀĮ„āā„Ā®„āā„Ā®XMLŚĹĘŚľŹ„Āģ„Éá„Éľ„āŅ„Ā®„Āó„Ā¶šŅĚŚ≠ė„Āē„āĆ„Ā¶„Āä„āä„ÄĀ„É°„ÉÉ„āĽ„Éľ„āłť†ÖÁõģ„ĀĮ<EventData>„āŅ„āį„ĀģťÖćšłč„Ā꜆ľÁīć„Āē„āĆ„Ā¶„ĀĄ„Āĺ„Āô„Äā„ĀĚ„Āģ„Āü„āĀ„ÄĀXPath„ā팹©ÁĒ®„Āô„āč„Āď„Ā®„Āß„É°„ÉÉ„āĽ„Éľ„āłť†ÖÁõģŚÜÖ„ĀģÁČĻŚģö„ĀģśĖáŚ≠óŚąó„ĀęŚĮĺ„Āó„Ā¶„Éē„ā£„Éę„āŅ„Éľ„ā퍮≠Śģö„Āß„Āć„Āĺ„Āô„Äā
šĺč„Āą„Āį„ÄĀšłä„ĀģÁĒĽťĚĘ„Āß„ĀĮAdministrator„ɶ„Éľ„ā∂„Éľ„Āę„āą„āč„āĶ„ā§„É≥„ā§„É≥„Āģ„É≠„āį„ĀĆŤ°®Á§ļ„Āē„āĆ„Ā¶„ĀĄ„Āĺ„Āô„ĀĆ„ÄĀAdministrator„ɶ„Éľ„ā∂„Éľ„Āę„āą„āč„āĶ„ā§„É≥„ā§„É≥„ĀĆŤ°®Á§ļ„Āē„āĆ„āč„āą„ĀÜ„Āę„Éē„ā£„Éę„āŅ„Éľ„ā퍮≠Śģö„Āô„ā茆īŚźą„ÄĀś¨°„Āģ„āą„ĀÜ„Ā™„āĮ„ā®„É™„āíśõł„Āć„Āĺ„Āô„Äā
<QueryList>
<Query Id=”0″ Path=”Security”>
<Select Path=”Security”>
*[EventData[Data[@Name=’TargetUserName’] = “Administrator”]]
</Select>
</Query>
</QueryList>
@Name= „Āģ„Āā„Ā®„Āę<EventData>ŚÜÖ„Āģť†ÖÁõģŚźć„ÄĀ„ĀĚ„Āģ„Āā„Ā®„ĀęÁ∂ö„ĀĎ„Ā¶ŚÄ§Ôľą„Āď„ĀģŚ†īŚźą„ĀĮAdministratorԾȄāíśĆáŚģö„Āó„Āĺ„Āô„ÄāšĽ•šłä„ĀģŚÜÖŚģĻ„āí„ā§„Éô„É≥„Éą„Éď„É•„Éľ„āĘ„Āģ„Éē„ā£„Éę„āŅ„ÉľŤ®≠Śģö„ĀߌģöÁĺ©„Āó„Āĺ„Āô„Äā
„Éē„ā£„Éę„āŅ„Éľ„ĀĆŤ®≠Śģö„Āß„Āć„Āü„āČ„ÄĀCSV„Éē„ā°„ā§„Éę„ĀęšŅĚŚ≠ė„Āô„āĆ„ĀįAdministrator„ɶ„Éľ„ā∂„Éľ„Āę„āą„āč„āĶ„ā§„É≥„ā§„É≥„Āģ„É≠„āį„Ā†„ĀĎ„ĀĆCSV„Éē„ā°„ā§„Éę„Ā®„Āó„Ā¶šŅĚŚ≠ė„Āē„āĆ„Āĺ„Āô„Äā„Ā°„Ā™„ĀŅ„ĀęXPath„ĀĮGet-WinEvent„ā≥„Éě„É≥„ÉȄɨ„ÉÉ„Éą„Āß„āāŚą©ÁĒ®„Āß„Āć„āč„Āģ„Āß„ÄĀCSV„Éē„ā°„ā§„Éę„ĀęšŅĚŚ≠ė„Āô„āčŚá¶ÁźÜ„āíŤá™ŚčēŚĆĖ„Āô„āč„Āď„Ā®„āāŚŹĮŤÉĹ„Āß„Āô„Äā
šĽ•šłä„ÄĀ„ā§„Éô„É≥„Éą„Éď„É•„Éľ„āĘ„ĀꍮėťĆ≤„Āē„āĆ„Āü„É≠„āį„ĀęŚĮĺ„Āó„Ā¶„Āģ„Éē„ā£„Éę„āŅ„ÉľŤ®≠Śģö„āĄ„ÄĀCSV„Éē„ā°„ā§„Éę„āíÁĶĆÁĒĪ„Āó„Ā¶„ɨ„ÉĚ„Éľ„Éą„ĀģŚüļ„Ā®„Ā™„āč„āį„É©„Éē„ĀģšĹúśąźśĖĻś≥ē„Āę„Ā§„ĀĄ„Ā¶Ť¶č„Ā¶„Āć„Āĺ„Āó„Āü„Äā„ā§„Éô„É≥„Éą„Éď„É•„Éľ„āĘ„Āģ„É≠„āį„ĀĮŤÜ®Ś§ß„ĀęŚáļŚäõ„Āē„āĆ„āč„āā„Āģ„Āß„Āā„āä„ÄĀ„ĀĚ„Āģšł≠„Āč„āČšłćś≠£„āĘ„āĮ„āĽ„āĻ„ĀģŚÖÜŚÄô„ā퍶č„Ā§„ĀĎ„āč„Āď„Ā®„ĀĮťĚ쌳ł„ĀęŚõįťõ£„Āß„Āô„Äā„ĀĚ„Āģ„Āü„āĀ„ÄĀšĽäŚõěÁīĻšĽč„Āó„Āü„āą„ĀÜ„Ā™„ɨ„ÉĚ„Éľ„ÉąŚĆĖ„ĀģśĖĻś≥ē„āíÁĒ®„ĀĄ„Ā¶ŚŹĮŤ¶ĖŚĆĖ„Āó„ÄĀ„ĀĄ„Ā§„Āß„āāÁį°Śćė„Āę„Éē„ā°„ā§„Éę„āĶ„Éľ„Éź„Éľ„ĀģÁŹĺÁä∂„āíśä䜏°„Āß„Āć„āč„āą„ĀÜ„Āę„Āô„āč„Āď„Ā®„āí„ĀäŚčß„āĀ„Āó„Āĺ„Āô„Äā
šĽäŚõě„ĀģśäēÁ®Ņ„Āĺ„Āß„Éē„ā°„ā§„Éę„āĶ„Éľ„Éź„ÉľÁģ°ÁźÜ„Āę„Ā§„ĀĄ„Ā¶„Āģ„Ā䍩Ī„āí„Āó„Ā¶„Āć„Āĺ„Āó„Āü„ĀĆ„ÄĀ„Éē„ā°„ā§„Éę„āĶ„Éľ„Éź„Éľ„ĀģŤ®≠Śģö„ĀĚ„Āģ„āā„Āģ„ĀĮWindows Server„Āß„Éē„ā©„Éę„ÉÄ„Éľ„āíšĹú„Ā£„Ā¶ŚÖĪśúČŤ®≠Śģö„Āô„āč„Ā†„ĀĎ„ĀģťĚ쌳ł„ĀęÁį°Śćė„Ā™„āā„Āģ„Āß„Āô„Äā„Āó„Āč„Āó„ÄĀ„ĀĚ„āĆśēÖ„Āę„ĀĚ„ĀģŚĺĆ„ĀģÁģ°ÁźÜ„ĀĆÁĖé„Āč„Āę„Ā™„Ā£„Ā¶„Āó„Āĺ„ĀÜ„Āď„Ā®„āā„Āĺ„ĀüšļčŚģü„Āß„Āô„ÄāšĽäŚõě„Āģ„ā∑„É™„Éľ„āļ„Āß„ĀĮ„Éá„Éľ„āŅÁģ°ÁźÜ„ĀģŤÄÉ„ĀąśĖĻ„Āč„āČ„āĻ„āŅ„Éľ„Éą„Āó„ÄĀś®©ťôźÁģ°ÁźÜ„ÄĀś£öŚćłÁģ°ÁźÜ„ÄĀ„āĘ„āĮ„āĽ„āĻÁä∂ś≥Ā„ĀģÁģ°ÁźÜ„Ā®Ť¶č„Ā¶„Āć„Āĺ„Āó„Āü„ĀĆ„ÄĀ„Āď„ĀÜ„Āó„ĀüÁģ°ÁźÜ„āíŚģöśúüÁöĄ„ĀꍰƄĀĄ„ÄĀšľöÁ§ĺ„Āģšļčś•≠Á∂ôÁ∂ö„ĀęŚĹĪťüŅ„ā팏ä„Āľ„Āē„Ā™„ĀĄ„āą„ĀÜ„Ā™„Éē„ā°„ā§„Éę„āĶ„Éľ„Éź„ÉľÁģ°ÁźÜ„āíŚŅÉ„ĀĆ„ĀĎ„Ā¶„ĀĄ„Āü„Ā†„ĀĎ„āĆ„Āį„Ā®śÄĚ„ĀĄ„Āĺ„Āô„Äā
ś†™ŚľŹšľöÁ§ĺ„āĹ„Éē„ā£„āĘ„Éć„ÉÉ„Éą„ÉĮ„Éľ„āĮśČÄŚĪě„Äā„ā§„É≥„āŅ„Éľ„Éć„ÉÉ„Éą„āĶ„Éľ„Éď„āĻ„Éó„É≠„Éź„ā§„ÉÄ„Āß„Āģś•≠ŚčôÁĶĆť®ď„āíÁĶĆ„Ā¶„ÄĀ1997ŚĻī„āą„āä„Éě„ā§„āĮ„É≠„āĹ„Éē„ÉąŤ™ćŚģö„Éą„ɨ„Éľ„Éä„Éľ„Ā®„Āó„Ā¶„ā§„É≥„Éē„É©ŚüļÁõ§„ĀęťĖĘ„āŹ„āč„Éą„ɨ„Éľ„Éč„É≥„āįŚÖ®Ťą¨„āíśčÖŚĹď„ÄāAzure AD„āíšł≠ŚŅÉ„Ā®„Āó„Āü„Éą„ɨ„Éľ„Éč„É≥„āį„ĀģÁôĽŚ£á„āĄ„Éą„ɨ„Éľ„Éč„É≥„āį„ā≥„Éľ„āĻ„ĀģťĖčÁôļ„ĀęŚĺďšļč„Āô„āč„Ā†„ĀĎ„Āß„Ā™„ĀŹ„ÄĀ„ÉĖ„É≠„āįÁ≠Č„Āģ„ā≥„Éü„É•„Éč„ÉÜ„ā£śīĽŚčē„āāŤ©ēšĺ°„Āē„āĆ„ÄĀ2006ŚĻī„Āč„āČAzure AD/Microsoft 365„ĀģŚąÜťáé„Āę„Āä„ĀĎ„āčMicrosoft MVP„āí15ŚĻīťÄ£Á∂ö„ĀߌŹóŤ≥ě„Āô„āč„Äā
šłĽ„Ā™ŤĎóšĹú„Āę„Äé„Ā≤„Ā®Áõģ„Āß„āŹ„Āč„āčIntune„ÄŹ (śó•ÁĶĆBP)„ÄĀ„Äé„Ā≤„Ā®„āäśÉÖ„ā∑„āĻ„Āģ„Āü„āĀ„ĀģWindows ServerťÄÜŚľē„Āć„Éá„ā∂„ā§„É≥„ÉĎ„āŅ„Éľ„É≥„ÄŹ („ā®„āĮ„āĻ„Éä„ɨ„ÉÉ„āł) „Ā™„Ā©„Äā
„āĺ„Éľ„Éõ„ÉľÁ§ĺŚď°„Āģ„Ā§„Ā∂„āĄ„Āć
„Āď„āď„Āę„Ā°„ĀĮÔľĀ„āĺ„Éľ„Éõ„Éľ„āł„É£„ÉĎ„É≥„ĀģŤŅĎŤó§„Āß„Āô„ÄāÁßčÁúü„Ā£Áõõ„āä„Āģ10śúą„ĀęŚÖ•„āä„Āĺ„Āó„Āü„Äāť£üś¨≤„ĀģÁßč„Ā®„āā„ĀĄ„Āą„āčśĀź„āć„Āó„ĀĄŚ≠£ÁĮÄ„Āß„āā„Āā„āč„Āģ„Āß„Āô„ĀĆ„ÄĀ„ā≥„É≠„ÉäÁ¶ć„Āę„Āä„ĀĎ„āčŚ∑£„ĀĒ„āā„āäÁĒüśīĽ„ĀßšĹďťáć„ĀĆšĽ•ŚČć„āą„āäŚĘó„Āą„Ā¶„Āó„Āĺ„Ā£„Āü„Ā®„ĀĄ„ĀÜśĖĻ„āāŚįĎ„Ā™„ĀŹ„ĀĮ„Ā™„ĀĄ„Āģ„Āß„Āó„āá„ĀÜ„Āč„ÄāśąĎ„ĀĆŚģ∂„Āß„ĀĮ„ÄĀ„āĘ„Éó„É™ťÄ£ŚčēšĹďťá据ą„ÉĽšĹďÁĶĄśąźŤ®ą„Āß„ÄĀśó•„ÄÖ„ĀģŚĀ•Śļ∑Áģ°ÁźÜ„ā퍰ƄĀ£„Ā¶„ĀĄ„Āĺ„Āô„ĀĆ„ÄĀŤá™Śčē„Āß„āĘ„Éó„É™„ĀĆśó•„ÄÖ„ĀģŤļęšĹďśēįŚÄ§„Āģśé®Á߼„ā팏ĮŤ¶ĖŚĆĖÔľą„āį„É©„ÉēŚĆĖԾȄĀó„Ā¶„ĀŹ„āĆ„āč„Āģ„Āß„ÄĀ„Ā®„Ā¶„āāťáćŚģĚ„Āó„Ā¶„ĀĄ„Āĺ„Āô„ÄāŚģöśúüÁöĄ„ĀꌟƄĀėšĹúś•≠„āíÁ∂ôÁ∂ö„Āó„Ā¶„ĀĄ„ĀŹÁßėŤ®£„ĀĮ„ÄĀ„ĀĄ„Āč„Āę„ĀĚ„ĀģšĹúś•≠„āíÁį°Śćė„Āę„ÉĽ„ā∑„É≥„Éó„Éę„Āę„Āó„Ā¶„ĀĄ„ĀŹ„Āď„Ā®„ÄāśĮéśó•šĹďťá据ą„Āę„Āģ„āč„ÄĀ„Ā®„ĀĄ„ĀÜŚćėÁīĒ„Ā™šĹúś•≠„Ā†„ĀĎśģč„Āó„ÄĀ„ĀĚ„ĀģšĽĖťĚĘŚÄí„Ā™šĹúś•≠„ĀĮÁį°ŚćėšĺŅŚą©„Ā™„āĘ„Éó„É™„Āę„Ā䚼Ľ„Āõ„Āô„āč„Āď„Ā®„Āß„ÄĀšĽäśúą„ĀĮ„ÄĀ„Éą„Éõ„Éõ„ÄĀ„ÄĀ„ÄĀ„Āģť£ü„ĀĻťĀé„Āéś≥®śĄŹ„Āęśįó„ĀĆšĽė„ĀŹ„Āģ„Āß„Āô„Ā≠„Äā
„Āē„Ā¶„ÄĀšĽäŚõě„ĀĮ„ā§„Éô„É≥„Éą„Éď„É•„Éľ„āĘ„Āģ„É≠„āį„Āģśßė„ÄÖ„Ā™„āę„āĻ„āŅ„Éě„ā§„āļśĖĻś≥ē„Ā®„ɨ„ÉĚ„Éľ„ÉąšĹúśąźśĖĻś≥ē„Āę„Ā§„ĀĄ„Ā¶Ś≠¶ÁŅí„Āó„Āĺ„Āó„Āü„Äā„ā§„Éô„É≥„Éą„Éď„É•„Éľ„āĘ„Āģ„É≠„āį„ā횼Ė„Āģ„āĘ„Éó„É™„āĪ„Éľ„ā∑„Éß„É≥„ĀßšĹŅÁĒ®„Āô„āč„Āę„ĀĮCSVŚĹĘŚľŹ„Āß„ā®„āĮ„āĻ„ÉĚ„Éľ„Éą„Āó„Āü„āä„ÄĀ„ɨ„ÉĚ„Éľ„ÉąšĹúśąź„Āę„ĀĮExcel„Āß„āį„É©„ÉēŚĆĖ„Āó„Āü„āä„ÄĀ„Éē„ā£„Éę„āŅ„ÉľŤ®≠Śģö„Āę„ĀĮ„āĮ„ā®„É™„āíšĹŅÁĒ®„Āó„Āü„āä„Ā®„ÄĀŤČ≤„ÄÖśļĖŚāô„ĀęśČčťĖď„ĀĆ„Āč„Āč„āäŚģöśúüÁöĄ„ĀꍰƄĀÜ„ĀĻ„ĀćÁõ£śüĽšĹúś•≠„Ā®„Āó„Ā¶„ĀĮ„Āč„Ā™„āäťĚěŚäĻÁéá„Ā®„ĀĄ„Āą„Āĺ„Āô„Äā
„ĀĚ„Āď„Āß„ÄĀManageEngine„ĀĆśŹźšĺõ„Āô„āčActive Directory„É≠„āįÁģ°ÁźÜ„āĹ„Éē„Éą„ÄĆADAudit Plus„Äć„āí„ĀĒÁīĻšĽč„Āó„Āĺ„Āô„ÄāADAudit Plus„Āß„ĀĮ„ÄĀ„ā™„Éó„ā∑„Éß„É≥ś©üŤÉĹ„Ā®„Āó„Ā¶„ÄĀWindows„Éē„ā°„ā§„Éę„āĶ„Éľ„Éź„Éľ„ĀģÁõ£śüĽś©üŤÉĹ„ĀĆ„Āā„āä„Āĺ„Āô„Äā„Éē„ā°„ā§„Éę„āĶ„Éľ„Éź„ÉľÁõ£Ť¶Ėś©üŤÉĹ„ā팹©ÁĒ®„Āô„āč„Āď„Ā®„Āę„āą„Ā£„Ā¶„ÄĀ„āĶ„Éľ„Éź„ÉľŚÜÖ„Āģ„Éē„ā©„Éę„ÉÄ„Éľ/„Éē„ā°„ā§„Éę„ĀęŚĮĺ„Āô„āč„āĘ„āĮ„āĽ„āĻ/šĹúśąź/ŚČäťô§/ś®©ťôź„ĀģŚ§ČśõīÁ≠Č„āí„ÉĄ„Éľ„ÉęÁĒĽťĚĘšłä„Āģ„ɨ„ÉĚ„Éľ„Éą„Āę„Ā¶„ÄĀ„āŹ„Āč„āä„āĄ„Āô„ĀŹŚŹĮŤ¶ĖŚĆĖ„Āô„āč„Āď„Ā®„ĀĆŚŹĮŤÉĹ„Āß„Āô„Äā
„ĀĚ„Āó„Ā¶„ÄĀADAudit Plus „Āģś§úÁīĘ„ā™„Éó„ā∑„Éß„É≥šĽė„Āć„ĀģWeb„Éô„Éľ„āĻ„Āģ„ɨ„ÉĚ„Éľ„Éą„Āß„ĀĮ„ÄĀÁį°Śćė„Āę„É≠„āį„ĀģÁĶě„āäŤĺľ„ĀŅ„ā퍰ƄĀÜ„Āď„Ā®„ĀĆŚŹĮŤÉĹ„Āß„Āā„āä„ÄĀ„Éē„ā£„Éę„āŅ„Éľ„Éô„Éľ„āĻ„Āģ„ā§„Éô„É≥„ÉąŤŅĹŤ∑°„ɨ„ÉĚ„Éľ„Éą„Āß„ĀĮ„ÄĀWeb„Éô„Éľ„āĻ„Āģ„ɨ„ÉĚ„Éľ„ÉąÁĒüśąź„ĀĆśüĒŤĽü„Āę„āę„āĻ„āŅ„Éě„ā§„āļŚŹĮŤÉĹ„Āß„Āô„Äā„ɶ„Éľ„ā∂„ÉľŚą•„ÄĀ„āĶ„Éľ„Éź„ÉľŚą•„Āģ„ɨ„ÉĚ„Éľ„ÉąŤ°®Á§ļ„āĄ„Éē„ā£„Éę„āŅ„Éľś©üŤÉĹ„āāśź≠ŤľČ„Āó„Ā¶„ĀĄ„āč„Āģ„Āß„ÄĀÁČĻŚģö„Āģ„Éē„ā°„ā§„Éę„āĶ„Éľ„Éź„Éľ„ĀęŚĮĺ„Āô„ā荙据ľ„É≠„āį„āí„ÄĀÁį°Śćė„ĀęśäĹŚáļ„Āô„āč„Āď„Ā®„ĀĆŚŹĮŤÉĹ„Āß„Āô„Äā
„Āĺ„Āü„ÄĀ„ɨ„ÉĚ„Éľ„Éą„Āģ„āĻ„āĪ„āł„É•„Éľ„Éęś©üŤÉĹ„Āę„āą„āä„ÄĀÁČĻŚģö„Āģ„ɨ„ÉĚ„Éľ„Éą„āíŚģöśúüÁöĄ„ĀęŤá™ŚčēÁĒüśąź„Āó„ÄĀÁģ°ÁźÜŤÄÖ„Āę„É°„Éľ„Éę„ĀßťÄĀšĽė„Āô„āč„āą„ĀÜŤ®≠Śģö„Āô„āč„Āď„Ā®„āāŚŹĮŤÉĹ„Āß„Āô„Äā
ManageEngine„Āģ„Éē„ā°„ā§„Éę„āĶ„Éľ„Éź„ÉľÁģ°ÁźÜ„āĹ„É™„É•„Éľ„ā∑„Éß„É≥ÁīĻšĽč„Éö„Éľ„āł„ĀĮ„Āď„Ā°„āČ
ADAudit Plus„Ā®„ĀĮÔľü
Active Directory„É≠„āį„ĀģŚŹĮŤ¶ĖŚĆĖ„ÄĀ„Āä„āą„Ā≥„āĘ„É©„Éľ„ÉąťÄöÁü•„Ā™„Ā©„ā퍰ƄĀÜÁõ£śüĽśĒĮśŹī„ÉĄ„Éľ„Éę„Āß„Āô„Äā
Windows„ÉČ„É°„ā§„É≥šłä„ĀßÁģ°ÁźÜ„Āē„āĆ„Ā¶„ĀĄ„āč„ÄĀ„ÉČ„É°„ā§„É≥„ā≥„É≥„Éą„É≠„Éľ„É©„ÉľÔľŹ„Éē„ā°„ā§„Éę„āĶ„Éľ„Éź„ÉľÔľŹ„É°„É≥„Éź„Éľ„āĶ„Éľ„Éź„ÉľÔľŹPC„Ā™„Ā©„ĀģIT„É™„āĹ„Éľ„āĻ„ÄĀ„Āä„āą„Ā≥„ɶ„Éľ„ā∂„ÉľÔľŹ„āį„Éę„Éľ„ÉóÔľŹ„ÉĚ„É™„ā∑„Éľ„Ā™„Ā©„Āģ„ā™„ÉĖ„āł„āß„āĮ„ÉąśÉÖŚ†Ī„Āč„āČ„ÄĀÁį°Śćė„ĀęÁõ£śüĽ„ɨ„ÉĚ„Éľ„Éą„āíšĹúśąź„Āó„Āĺ„Āô„Äā„Āĺ„Āü„ÄĀ„āĶ„Éľ„Éź„ÉľŚÜÖ„Āģ„Éē„ā©„Éę„ÉÄ„Éľ/„Éē„ā°„ā§„Éę„ĀęŚĮĺ„Āô„āč„āĘ„āĮ„āĽ„āĻ/šĹúśąź/ŚČäťô§/ś®©ťôź„ĀģŚ§ČśõīÁ≠Č„āí„ÄĀ„ÉĄ„Éľ„ÉęÁĒĽťĚĘšłä„Āģ„ɨ„ÉĚ„Éľ„Éą„Āę„Ā¶„ÄĀ„āŹ„Āč„āä„āĄ„Āô„ĀŹŚŹĮŤ¶ĖŚĆĖ„Āô„āč„Āď„Ā®„ĀĆŚŹĮŤÉĹ„Āß„Āô„Äā
ADManager Plus„āā„Āä„āĻ„āĻ„É°ÔľĀ
Web„Éô„Éľ„āĻ„ĀģGUI„ĀßActive Directory„Āģ„ɶ„Éľ„ā∂„Éľ„ÄĀ„ā≥„É≥„ÉĒ„É•„Éľ„āŅ„Éľ„ÄĀ„Éē„ā°„ā§„Éę„āĶ„Éľ„Éź„Éľ„āíÁģ°ÁźÜ„Āó„ÄĀŤá™ŚčēŚĆĖ„ÄĀ„ÉĮ„Éľ„āĮ„Éē„É≠„Éľ„Ā™„Ā©„āíŚģĻśėď„ĀęŚģüŤ°Ć„Āß„Āć„āčActive DirectoryťĀčÁĒ®Áģ°ÁźÜ„āĹ„Éē„Éą„Āß„Āô„ÄāŤ™į„Āę„Āß„āāśďćšĹú„Āó„āĄ„Āô„ĀĄÁĒĽťĚĘ„Āß„ÄĀťĀ©Śąá„Ā™ś®©ťôźŚČ≤„āäŚĹď„Ā¶„ÄĀśõīśĖįšĹúś•≠„ĀĆ„Āß„Āć„Āĺ„Āô„ÄāActive Directory„Āę„Āĺ„Ā§„āŹ„āčŚģöŚěčś•≠Śčô„āíŚäĻÁéáŚĆĖ„Āô„āčŤĪäŚĮĆ„Ā™ś©üŤÉĹ„Āß„ÄĀÁģ°ÁźÜŤÄÖ„ĀģťĀčÁĒ®Ť≤†Ťć∑„ā퍼Ŝłõ„Āó„Āĺ„Āô„Äā
„Āď„āĆ„āČŤ£ĹŚďĀ„Āę„Ā§„ĀĄ„Ā¶Ť©≥„Āó„ĀŹÁü•„āä„Āü„ĀĄ„ÄĀšłÄŚļ¶šĹŅ„Ā£„Ā¶„ĀŅ„Āü„ĀĄ„Ā®„ĀĄ„ĀÜśĖĻ„ĀĮ„ÄĀ„Āú„Ā≤šĽ•šłč„ĀģURL„Āę„āĘ„āĮ„āĽ„āĻ„Āó„Ā¶„ĀŹ„Ā†„Āē„ĀĄ„Ā≠„Äā
ADAudit Plus„ĀģŤ£ĹŚďĀ„Éö„Éľ„āł„ĀĮ„Āď„Ā°„āČ
ADAudit Plus„Āģś¶āŤ¶ĀŤ≥áśĖô„ÉÄ„ā¶„É≥„É≠„Éľ„ÉČ„Éö„Éľ„āł„ĀĮ„Āď„Ā°„āČ
ADAudit Plus„ĀģÁĄ°śĖôÁČą„ÉÄ„ā¶„É≥„É≠„Éľ„ÉČ„Éö„Éľ„āł„ĀĮ„Āď„Ā°„āČ
ADManager Plus„ĀģŤ£ĹŚďĀ„Éö„Éľ„āł„ĀĮ„Āď„Ā°„āČ
ADManager Plus„Āģś¶āŤ¶ĀŤ≥áśĖô„ÉÄ„ā¶„É≥„É≠„Éľ„ÉČ„Éö„Éľ„āł„ĀĮ„Āď„Ā°„āČ
ADManager Plus„ĀģÁĄ°śĖôÁČą„ÉÄ„ā¶„É≥„É≠„Éľ„ÉČ„Éö„Éľ„āł„ĀĮ„Āď„Ā°„āČ
ADManager Plus„Āģ„Éē„ā°„ā§„Éę„āĶ„Éľ„Éź„Éľ„āĘ„āĮ„āĽ„āĻś®©Áģ°ÁźÜ„Éö„Éľ„āł„ĀĮ„Āď„Ā°„āČ
‚Ėľ‚Ėľ Śą•„ā∑„É™„Éľ„āļ„Āģ„ÉĖ„É≠„āįŤ®ėšļč„āā„ÉĀ„āß„ÉÉ„āĮÔľĀ ‚Ėľ‚Ėľ
Microsoft MVP„ā∑„É™„Éľ„āļÁ¨¨šłÄŚľĺÔľöAzureAD„ā팹©ÁĒ®„Āô„ā蜥ŹŚĎ≥„ÄźAzureAD„ĀģŤôé„ĀģŚ∑Ľ„ÄĎ
Microsoft MVP„ā∑„É™„Éľ„āļÁ¨¨šļĆŚľĺÔľöActive Directory„ĀģŚŅÖŤ¶ĀśÄß„ÄźActive Directory„Āģ„ÉŹ„ā¶„ÉĄ„ÉľŤ™≠śú¨„ÄĎ
Microsoft MVP„ā∑„É™„Éľ„āļÁ¨¨šłČŚľĺÔľöMicrosoft 365ÔľąśóßÁßįÔľöOffice365ԾȄĀ®„ĀĮ„ÄźMicrosoft 365„ĀģśīĽÁĒ®Ť°ď„ÄĎ
Microsoft MVP„ā∑„É™„Éľ„āļÁ¨¨šļĒŚľĺÔľöšļļšļč„ā∑„āĻ„É܄ɆÁģ°ÁźÜ„Ā®ADÁģ°ÁźÜ„ÄźActive Directory„Ā®šļļšļč„ā∑„āĻ„É܄ɆťÄ£śźļ„Āģ„ā≥„ÉĄšłł„āŹ„Āč„āä„ÄĎ
‚Ėľ‚Ėľ śú¨„ā∑„É™„Éľ„āļ„Āģ„Éź„ÉÉ„āĮ„Éä„É≥„Éź„Éľ„āā„ÉĀ„āß„ÉÉ„āĮÔľĀ ‚Ėľ‚Ėľ
>> Á¨¨1Śõě „Éē„ā°„ā§„Éę„āĶ„Éľ„Éź„Éľ„Āģ„āĘ„āĮ„āĽ„āĻŤ®ĪŚŹĮ
>> Á¨¨2Śõě „Éē„ā°„ā§„Éę„āĶ„Éľ„Éź„ÉľÁģ°ÁźÜ„ĀęŚŅÖŤ¶Ā„Ā™ś•≠Śčô
>> Á¨¨3Śõě ś•≠Śčô„Éē„É≠„Éľ„Āę„Éě„āĻ„āŅ„ÉľÁģ°ÁźÜ„ā팏Ė„āäŚÖ•„āĆ„āč
>> Á¨¨4Śõě ś£öŚćł„Āģťá捶ĀśÄß
>> Á¨¨5Śõě šłćś≠£„āĘ„āĮ„āĽ„āĻ„ĀģÁõ£Ť¶Ė



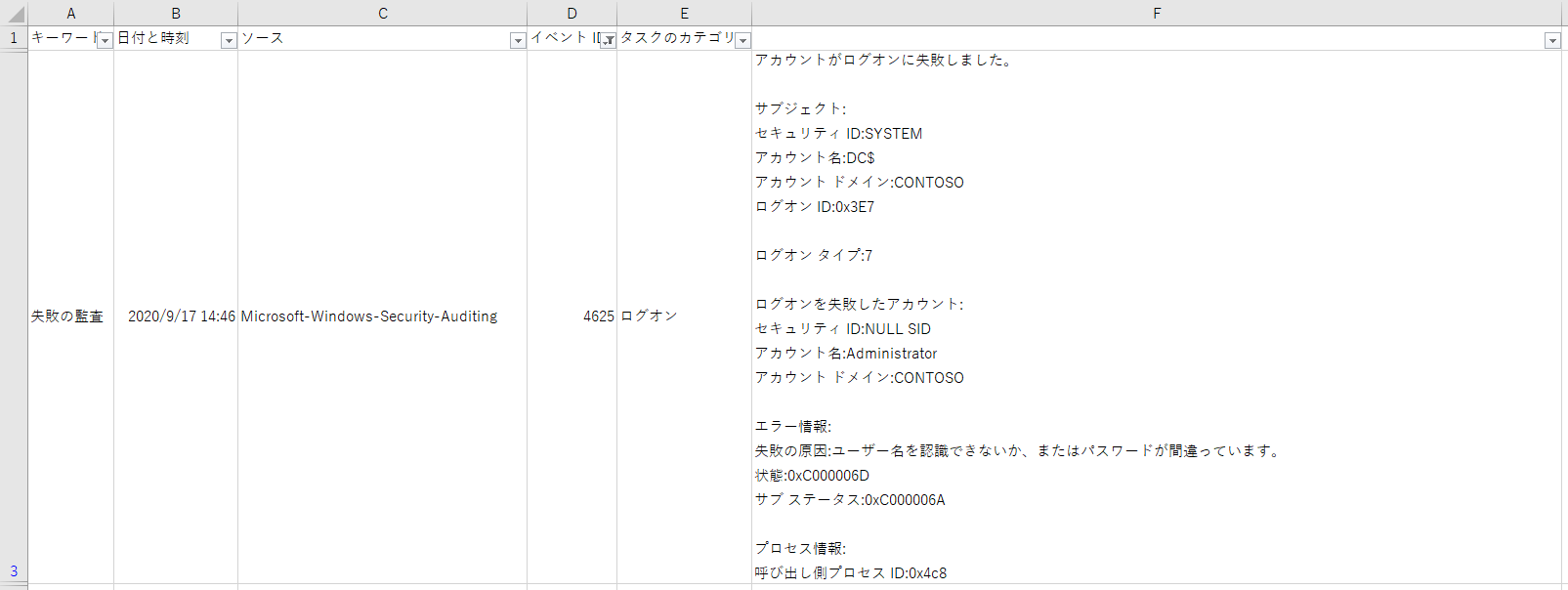
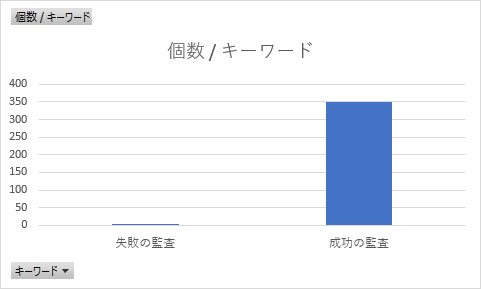
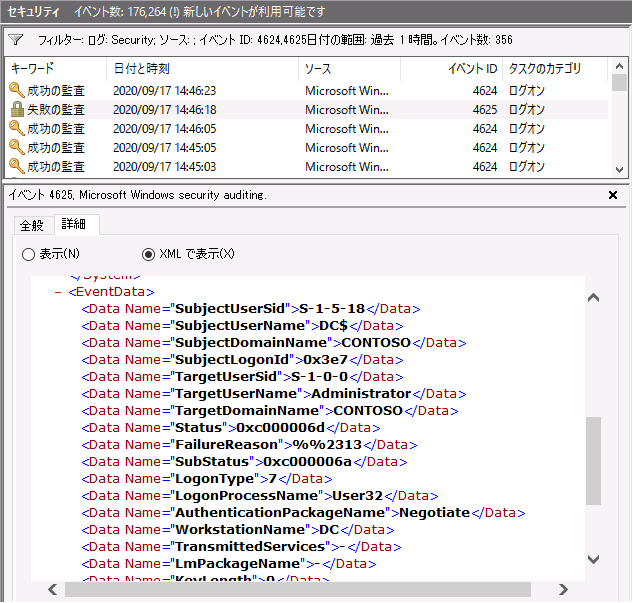
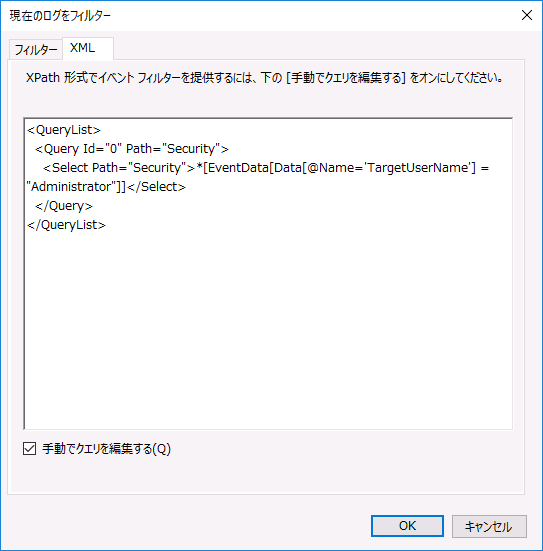




„Éē„ā£„Éľ„ÉČ„Éź„ÉÉ„āĮ„Éē„ā©„Éľ„Ɇ
ŚĹď„āĶ„ā§„Éą„Āßś§úŤ®ľ„Āó„Ā¶„ĀĽ„Āó„ĀĄ„Āď„Ā®„ÄĀŤ®ėšļč„Āę„Āó„Ā¶„ĀĽ„Āó„ĀĄť°ĆśĚź„Ā™„Ā©„Āā„āä„Āĺ„Āó„Āü„āČ„ÄĀšĽ•šłč„Āģ„Éē„ā£„Éľ„ÉČ„Éź„ÉÉ„āĮ„Éē„ā©„Éľ„Ɇ„āą„āä„ĀäśįóŤĽĹ„Āę„ĀäÁü•„āČ„Āõ„ĀŹ„Ā†„Āē„ĀĄ„Äā