Reading Time: 1 minutes
【目次】 連載:ADについて学ぼう
「GPOを変更したら、予期していなかったところで影響がでてしまった・・。」
「ドメインコントローラーが故障してしまい、作成したGPOがすべて失われてしまった・・。」
そのような万が一の事態に備えて、GPOのバックアップを取得しておくに越したことはありません。この記事では、グループポリシー管理エディアを使用したGPOのバックアップ・復元方法についてご紹介します。GPOのバックアップ自体はとても簡単にできますので、大きな変更を加える前、あるいは保全のための定期的な作業として、取得しておくことをおすすめします。
■ バックアップの取得方法
———————————————————————————–
1.ドメインコントローラーからコマンドプロンプトを起動後、以下のコマンドを実行してグループポリシー管理エディタを開きます:
gpmc.msc
図1. コマンドプロンプトの実行結果
2.[グループポリシー オブジェクト]を右クリックして、[すべてバックアップ]を選択します。
図2. すべてバックアップ
3.バックアップの保存場所と説明文を入力します。
図3. 保存場所の指定
4.[バックアップ]をクリックすると、数秒ほどでバックアップファイルが生成されます。
※ 保存先として指定したバスに移動すると、以下のようにバックアップファイルが生成されていることが確認できます。
図4. 生成されたバックアップファイル
■ バックアップの復元方法 (バックアップ元と同じGPOに復元する場合)
———————————————————————————–
1.グループポリシー管理エディタ画面から[グループポリシー オブジェクト]を右クリックして、[バックアップの管理]を選択します。
図5. バックアップの管理
2.取得済みのバックアップファイルが一覧で表示されます。
図6. バックアップの管理画面
3.バックアップされたGPOの設定内容を確認する場合は、[設定の表示]をクリックします。
図7. GPOの設定一覧
4.復元するGPOを選択して、[復元]をクリックします。
図8. GPOの復元
5.ポップアップ画面が表示されるので、[OK]をクリックします。
図9. ポップアップ画面
6.正常に復元された場合、以下の画面が表示されます。
図10. 復元成功の画面
■ バックアップの復元方法 (バックアップ元と異なるGPOに復元する場合)
———————————————————————————–
バックアップデータをバックアップ元とは異なるGPOに復元する場合は、「インポート」機能を使用します。
1.グループポリシー管理エディタ画面から[グループポリシー オブジェクト]を展開後、バックアップデータをインポートしたいGPOを右クリックして、[設定のインポート]を選択します。
図11. 設定のインポート
2.設定のインポート ウィザードが起動するので、[次へ]をクリックして、インポート元のバックアップフォルダーを選択します。
図12. インポート元のバックアップファイルを指定
3.インポート元のGPOを選択して、[次へ]をクリックします。
図13. インポート元のGPOを指定
4.GPOのバックアップにセキュリティ プリンシパル/UNCパスの参照が含まれていた場合、転送方法を以下の2つから選択可能です。
(1) ソースと同一になるようにコピーする:参照をそのまま残す場合に選択
(2) この移行テーブルを使用して宛先GPOにマップする:参照を変更する場合に選択
図14. 参照の移行
5.内容に間違いがなければ、[完了]をクリックしてインポートを実行します。
6.インポート完了後、[OK]をクリックします。
以上がGPOのバックアップと復元方法のご紹介です。今回ご紹介した内容が、皆さまにとって少しでも有益なものになりますと幸いです。
<< 応用編(5) Active Directoryのアクセス制御とは?
関連ホワイトペーパーのご紹介
Active Directory 特権アクセスに対するセキュリティ対策ソリューション
Active Directoryの特権アカウントに対するセキュリティを向上させるためには、どこに注意し、どう対策をとるべきかを多方面から解説しています。特権アカウントに対するセキュリティを向上させたいという方、特権アカウントに対するコントロール不足を課題に感じている方に特におすすめです。
▼▼ダウンロードはこちら ▼▼
特権アクセスに対するセキュリティ対策ソリューション



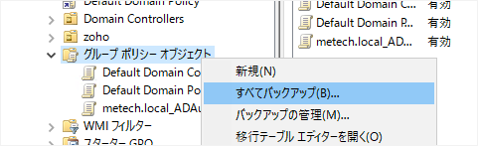


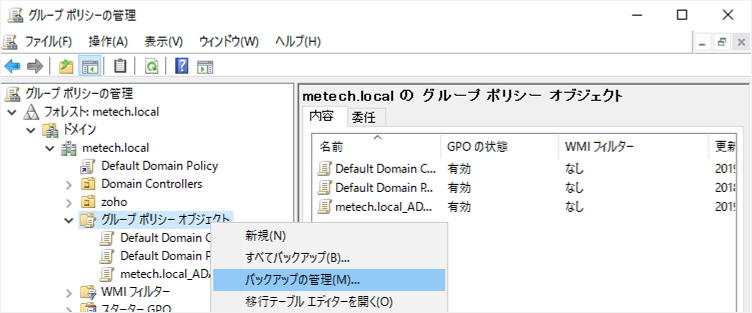
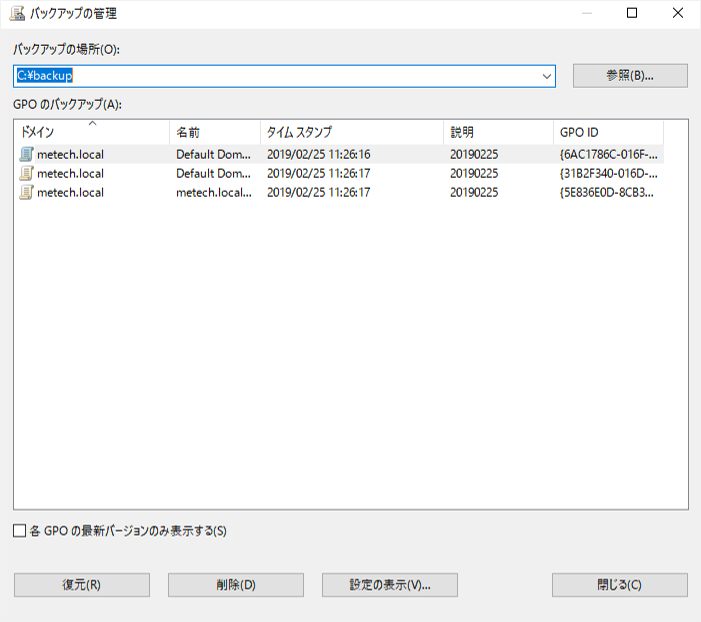
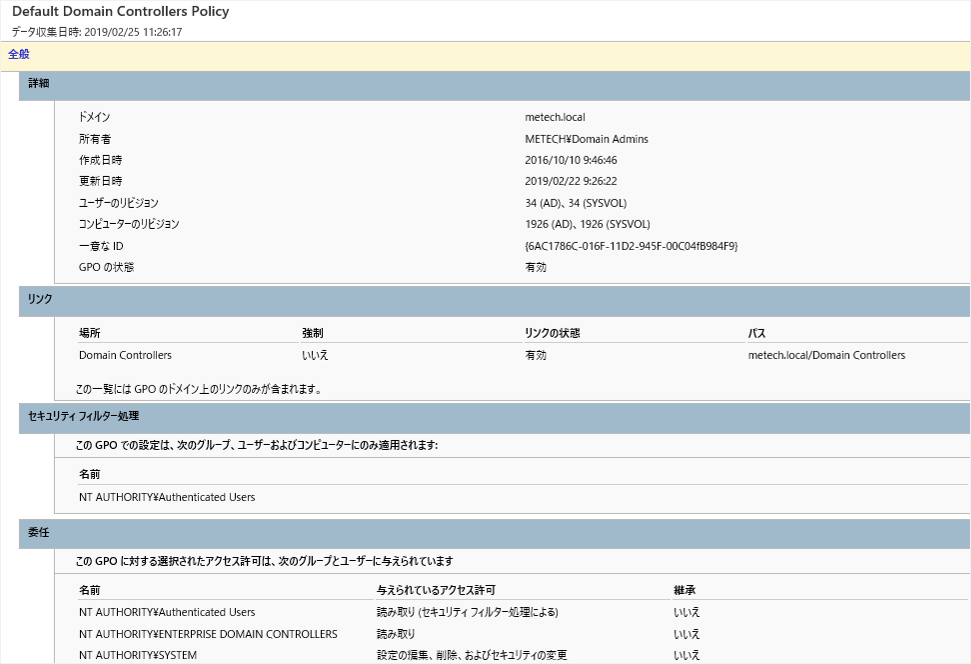

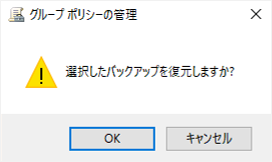
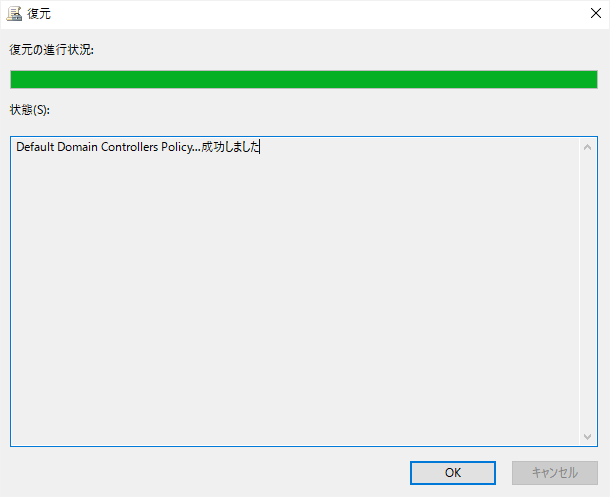
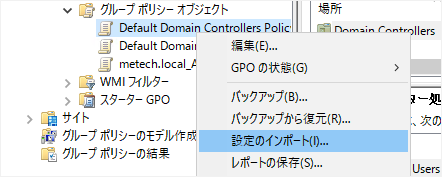
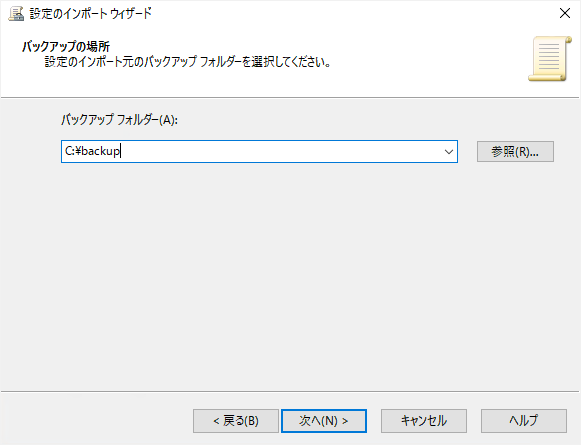

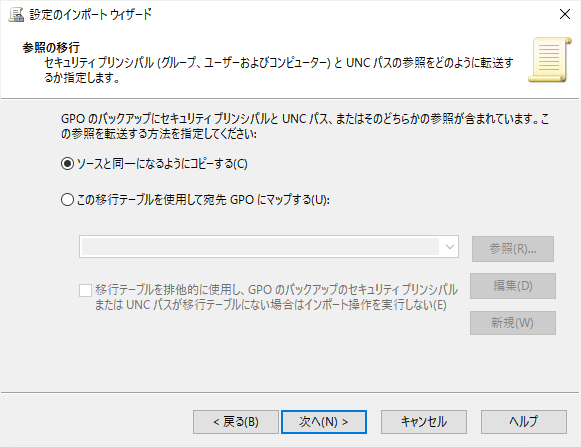
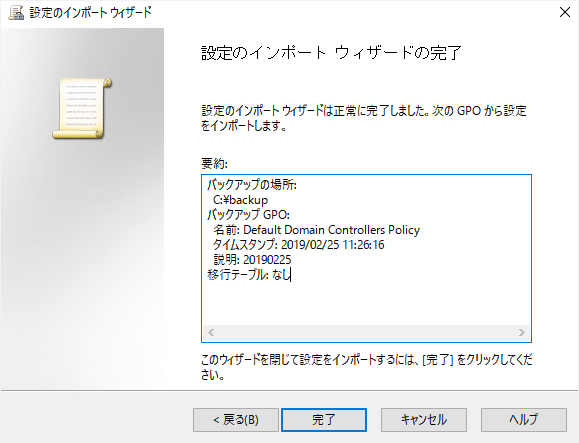
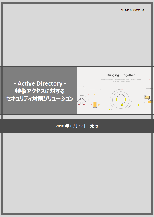


フィードバックフォーム
当サイトで検証してほしいこと、記事にしてほしい題材などありましたら、以下のフィードバックフォームよりお気軽にお知らせください。