Reading Time: 1 minutes
こんにちは!
永年無料でも使えるManageEngineの統合監視ソフトウェア「OpManager」技術担当のゆらです!
ちょうど一か月前でしょうか、Zabbixでの監視対象装置の追加方法を触れましたが、
今回はOpManagerでの装置追加方法をご紹介したいと思います。
Zabbixでは、監視対象装置を「ホスト」と呼んでいましたが、OpManagerでは監視対象装置と呼んでいますので今回は監視対象装置と呼ばせていただきますね。
目次
[1] 監視対象ホストの選定
[2] 監視するにあたり、プロトコルはどうしよう?
[3] sysObjectIDと装置テンプレートについて
[4] 監視対象装置の追加
– 一括で複数の装置を追加する方法
[1]、[2]に関しましては、前回のブログにてご紹介しましたのでそちらをご参照ください。
ということで、OpManagerでの装置追加方法をご紹介いたします。
[3] sysObjectIDと装置テンプレートについて
まず、(Zabbixエージェントを使用した場合はこの限りではありませんが、)Zabbixのように「装置追加時にテンプレートを選択し、適用する」という流れではなく、
1) OpManagerに装置を追加する際、指定されたホスト名またはIPアドレスにPing疎通が通るか確認
2) OpManagerに存在する、1つ1つの「装置テンプレート」に登録してある識別子(sysObjectID)と一致するものを見つける
3) その識別子が登録されている装置テンプレートを装置に適用する、という流れになります。
(装置を追加した後なら、テンプレートを適用しなおすことも可能です。)
言葉だけじゃなんか難しいですね。
実際にはこんな感じです。
1. まず、OpManagerはSNMPを使用してRFC-1213辞書の「sysObjectID」ページに問い合わせを行います。
今回はCisco Catalyst 3650に対して問い合わせを行ってみました。
(辞書とページの概念は前々回のブログにて説明しておりますのでご参照ください。)
sysObjectID(sysOIDとも呼びます)の定義は以下の通りです。
The vendor/s authoritative identification of the network management subsystem contained in the entity. This value is allocated within the SMI enterprises subtree (1.3.6.1.4.1) and provides an easy and unambiguous means for determining `what kind of box is being managed. For example, if vendor `Flintstones, Inc. was assigned the subtree 1.3.6.1.4.1.4242, it could assign the identifier 1.3.6.1.4.1.4242.1.1 to its `Fred Router.
まあ簡単に言うと、ネットワーク管理システムにおける「ベンダー固有の識別子」がこのページに記載されているよ、ということです。
今回の場合ですと、この「sysObjectID」ページを見たら、「1.3.6.1.4.1.9.1.1226」と記載してありました。
※Global OID reference databaseで見てみると、「1.3.6.1.4.1.9.1.1226」は「Cisco Catalyst 3650×24」であると登録されています。
参考URL) http://oidref.com/1.3.6.1.4.1.9.1.1226
そのため、あーじゃあこの装置は「Cisco Catalyst 3650×24」なんだな、と識別できるというわけですね!便利。
そして、OpManagerの装置テンプレートにはこの上記ベンダー固有の識別子「1.3.6.1.4.1.9.1.1226」が「識別情報」として登録されています。
2. 「sysObjectID」ページに記載されていた内容と、装置テンプレートに登録された「識別情報」がマッチングした場合、この装置テンプレートを監視対象装置に適用します。
この装置テンプレートには、画像内では見切れておりますが(すみません)、Zabbixと同様に一般的なSNMP監視、ないしベンダー特有の監視項目が設定されてますので、すぐに監視を開始することが可能になります。
(その他、WMI、CLIによるディスカバリーもありますが、ここでは割愛します。)
[4] 監視対象装置の追加
さて、OpManagerでの装置テンプレートを活用するために、認証設定を追加します。
1. [設定] -> [ディスカバリー] -> [認証設定]を追加。
今回はSNMPで追加していきます。
OpManagerでは、デフォルトでSNMPの認証設定「public」が登録されていますので、今回はこのままディスカバリーへ進みます。
その他認証設定を追加したい場合は以下のユーザーガイドをご参考ください。
OpManager ユーザーガイド – 認証設定
http://help.opmanager.jp/add_credentials_v12
2. [装置の追加]へ移動。
入力項目はこんな感じ。
| パラメーター | 説明 |
| IPアドレス/DNS名 | IPアドレス、またはホスト名を入力します。 |
| サブネットマスク | サブネットマスクを入力します |
| NCMに追加 | NCMオプション(コンフィグ管理オプション)を購入している場合に使用可能です。 |
| IPAMに追加 | IPAMオプション(IPアドレス管理オプション)を購入している場合に使用可能です。 |
| 画面下側 | 装置の検出に使用する認証を選択します。 |
3. [OK]をクリックします。
4. 追加されました。(2018/1/25 18:48頃)
・・・と、装置名も自動的にSNMPでとってくるので、あんまり見せられない名前に。
ということで装置の表示名を変更します。
5. 画面右上[三] -> [装置情報の編集]をクリック。
6. 「表示名」を「CentOS6」に変更してみました。
ここで監視間隔も変更可能です。
7. うむ。監視もできてる。
8. そんなこんなで、他のサーバーも装置追加して、表示名を変更しました。
こんな感じ。(2018/1/25 19:00)
〇一括で複数の装置を追加する方法
同じような感じでディスカバリーできるのですが、ちょっとプロセスが長くなりますので
以下のユーザーガイドをご参照ください。
装置のディスカバリー(複数装置を一括登録)
http://help.opmanager.jp/discovery_network_sug
手抜きじゃないよー!!!!!
:::::::::::::::::::::::::::::::::::::::::::::::::::::::::::::::::::::::::::::::::::::::::::::::::
ZabbixとOpManagerから学ぶ!統合監視の世界【連載】
はじめに
構築編
01.Zabbixをインストールするまでの流れ
02.OpManagerをインストールするまでの流れ
03. 監視ソフトをインストールしたサーバー自身を監視する方法
ちょっと余談01. SNMP, WMI, CLIの違いについて
04.Zabbixで監視する装置を登録する方法
05.OpManagerで監視する装置を登録する方法 <<イマココ
:::::::::::::::::::::::::::::::::::::::::::::::::::::::::::::::::::::::::::::::::::::::::::::::::
関連記事
ZabbixにSNMPだけでなくNetFlow監視で得たトラフィックの内訳情報も表示するには?【連携してみた01】
Zabbixでネットワーク装置のコンフィグも管理する方法とは?【連携してみた02】
関連リンク
Zabbix公式ホームページ
Zabbixのダウンロードはこちら
OpManager公式ホームページ
OpManagerのダウンロードはこちら ※
OpManager製品概要資料のダウンロードはこちら
※永年無料版の利用をご希望の方は、30日間フル機能ご利用いただける「評価版」をダウンロードしてください。30日が過ぎると自動的に10デバイスまで監視可能の永年無料版となります。

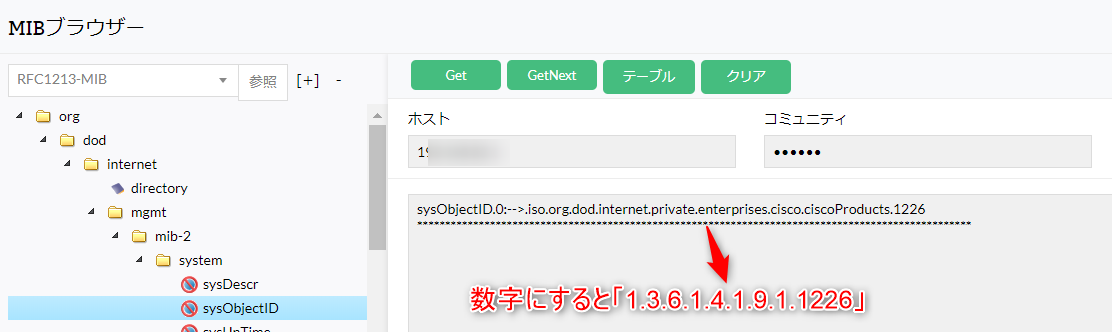
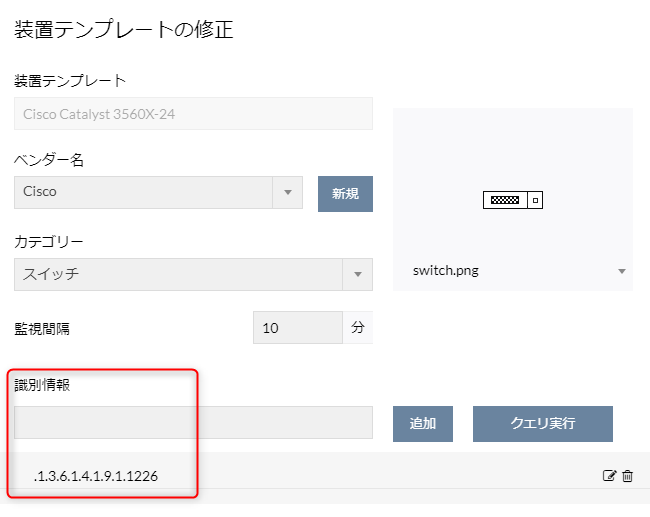

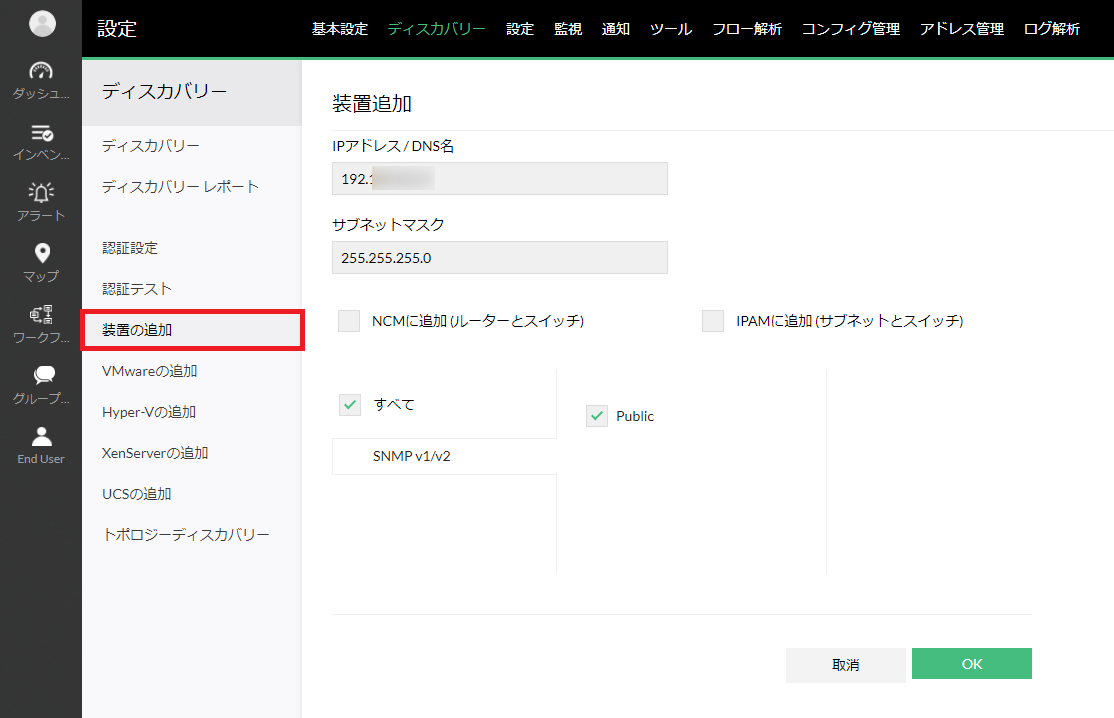

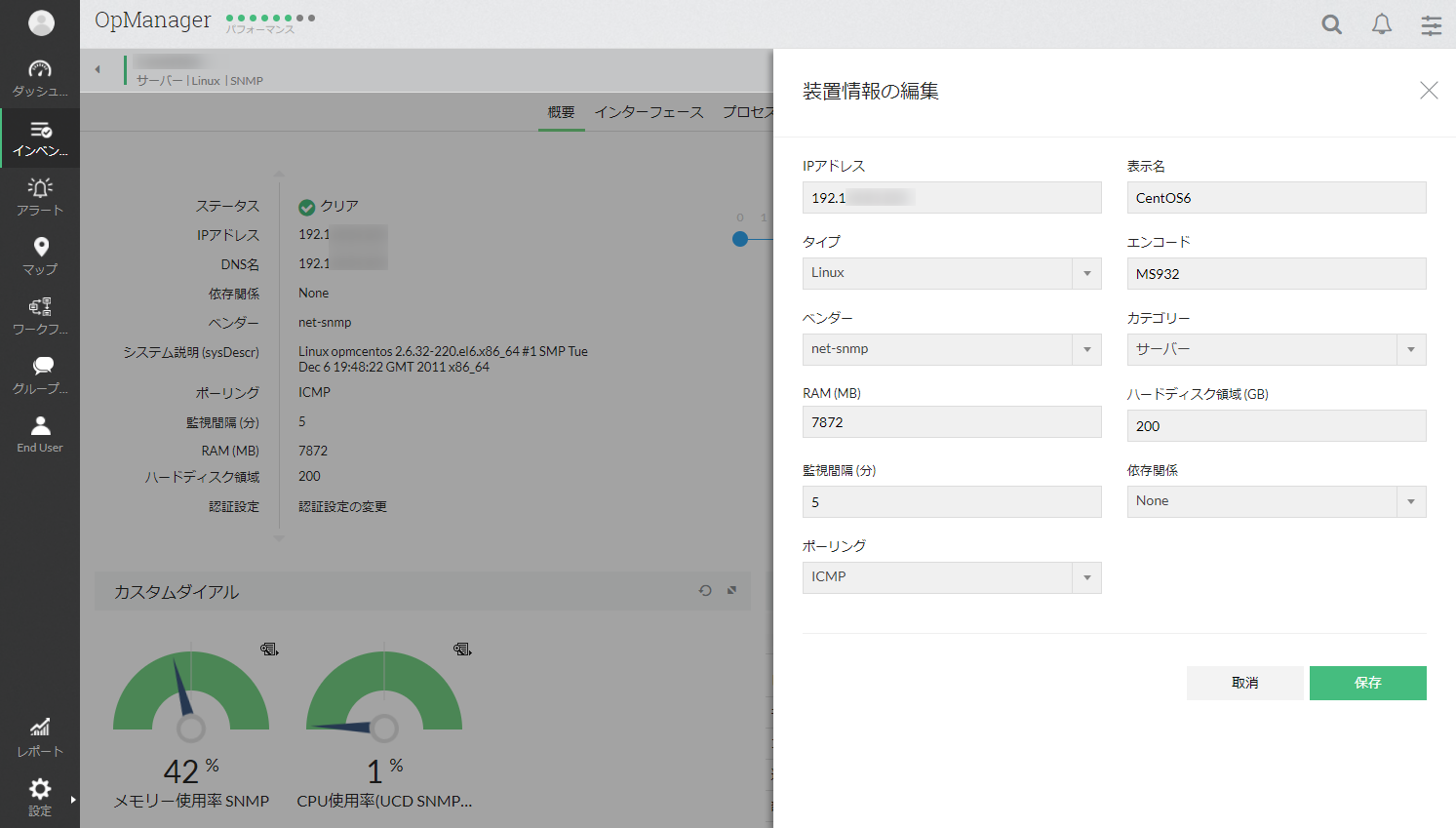
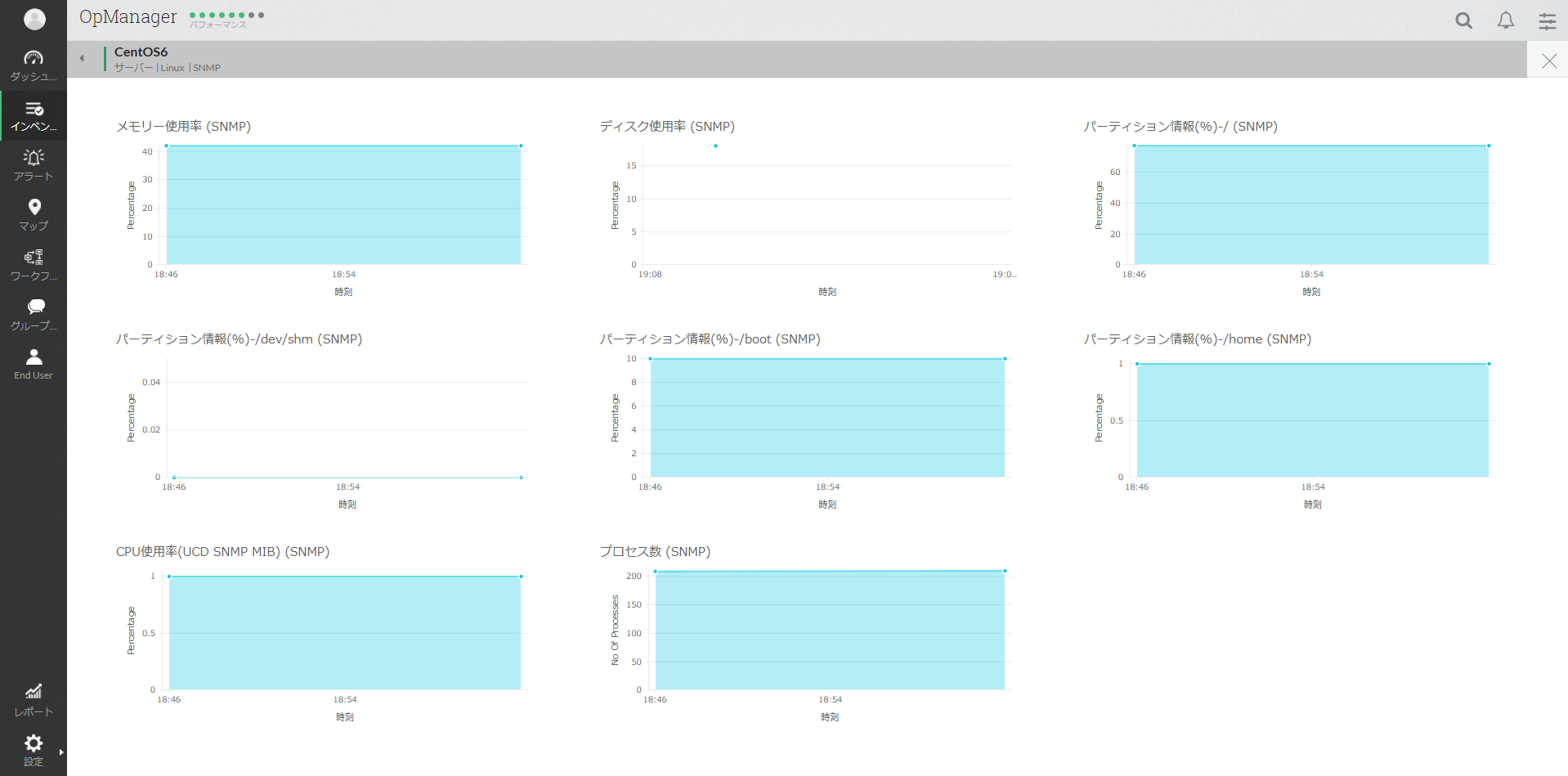
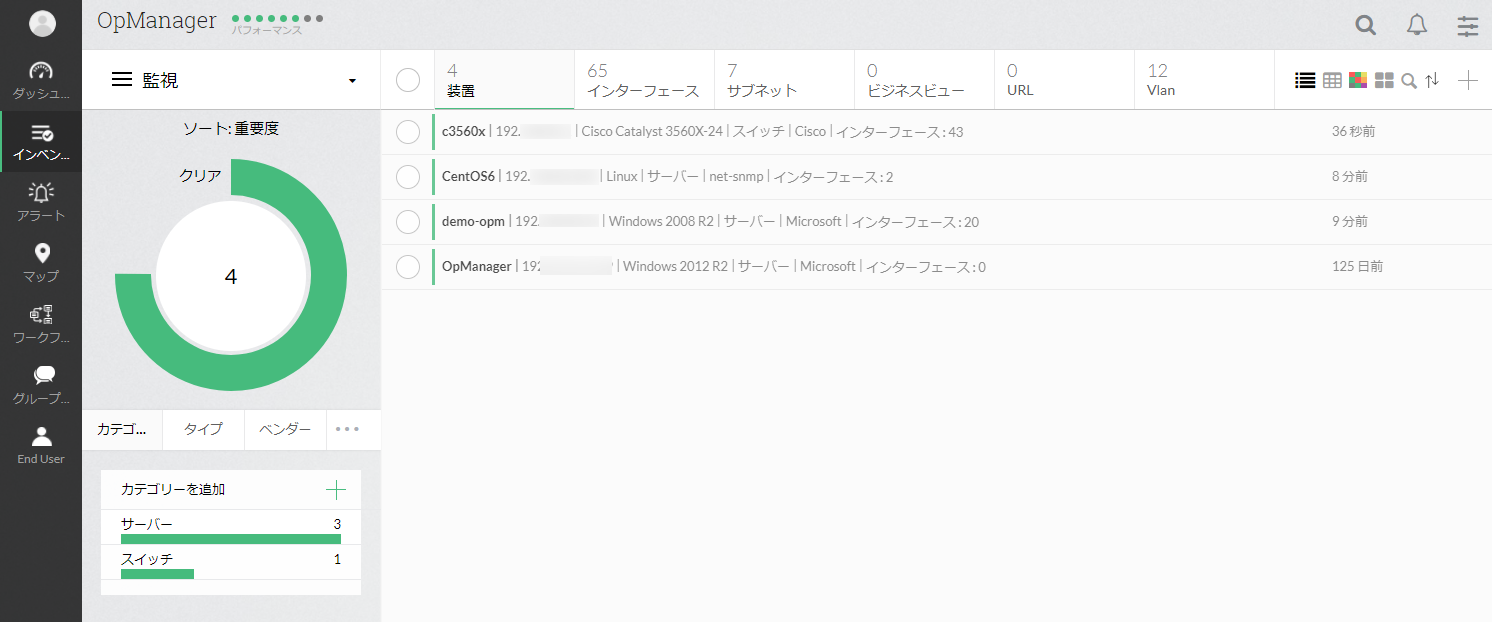
フィードバックフォーム
当サイトで検証してほしいこと、記事にしてほしい題材などありましたら、以下のフィードバックフォームよりお気軽にお知らせください。