Reading Time: 2 minutes
сЂіС╣ЁсЂЌсЂХсѓісЂДсЂЎ№╝ЂсЂѓсЂБсЂесЂёсЂєжќЊсЂФтЅЇтЏъсЂ«ТіЋуе┐сЂІсѓЅСИђсЂІТюѕсЂїухїсЂБсЂдсЂЌсЂЙсЂёсЂЙсЂЌсЂЪсђѓ
Т░Ит╣┤уёАТќЎсЂДсѓѓСй┐сЂѕсѓІManageEngineсЂ«ух▒тљѕуЏБУдќсѓйсЃЋсЃѕсѓдсѓДсѓбсђїOpManagerсђЇТіђУАЊТІЁтйЊсЂ«сѓєсѓЅ№╝ѕсЃџсЃ│сЃЇсЃ╝сЃа№╝ЅсЂДсЂЎсђѓ
С╗ітЏъсЂ»сђЂСИђт║дТДІу»ЅуиесЂІсѓЅжЏбсѓїсЂЙсЂЌсЂдсђЂZabbixсЂеOpManagerсѓњсѓцсЃ│сѓ╣сЃѕсЃ╝сЃФсЂЌсЂЪсѓхсЃ╝сЃљсЃ╝УЄфУ║ФсѓњуЏБУдќсЂЎсѓІТќ╣Т│ЋсЂФсЂцсЂёсЂдУДдсѓїсЂдсЂёсЂЇсЂЪсЂёсЂеТђЮсЂёсЂЙсЂЎ
сЂесѓісЂѓсЂѕсЂџсђЂ2017/11/4сЂ«0ТЎѓжаЃсЂФсђЂсЂЮсѓЇсЂЮсѓЇТгАсЂ«ТіЋуе┐сѓњТЅІТјЏсЂЉсѓѕсЂєсЂеТђЮсЂёсЂЙсЂЌсЂд
№╝ѕТЎѓтѕ╗сЂФсЂцсЂёсЂдсЂ»уфЂсЂБУЙ╝сЂЙсЂфсЂёсЂДсЂЈсЂасЂЋсЂёРђд№╝Ѕ
ТюђтѕЮсЂІсѓЅсЂЌсЂдсЂісЂЉсЂ░сѓѕсЂІсЂБсЂЪсЂеТђЮсЂёсЂцсЂцРђд( №╝Й¤Ѕ№╝Й)
сЂесЂёсЂєсЂЊсЂесЂДС╗ЦСИІсЂ«жаєуЋфсЂДсЂіУЕ▒сѓњжђ▓сѓЂсЂдсЂёсЂЇсЂЙсЂЎсђѓ
уЏ«ТгА№╝џ
[1]┬аZabbixсѓхсЃ╝сЃљсЃ╝УЄфУ║ФсЂ«уЏБУдќсЂ«жќІтДІТќ╣Т│Ћ
[2]┬аZabbixсѓхсЃ╝сЃљсЃ╝УЄфУ║ФсЂ«уЏБУдќсЂ«СИГУ║Ф
[3]┬аOpManagerсѓхсЃ╝сЃљсЃ╝УЄфУ║ФсЂ«уЏБУдќсЂ«жќІтДІТќ╣Т│Ћ
[4]┬аOpManagerсѓхсЃ╝сЃљсЃ╝УЄфУ║ФсЂ«уЏБУдќсЂ«СИГУ║Ф
[1]┬аZabbixсЂДсЂ«сѓ╗сЃФсЃЋуЏБУдќсЂ«жќІтДІТќ╣Т│Ћ
сЂДсЂ»сЂЙсЂџсђЂZabbixсЂФсЂдсђЂсѓ╗сЃФсЃЋуЏБУдќсѓњУеГт«џсЂЌсЂдсЂёсЂЇсЂЙсЂЎ№╝Ђ
Рђ╗сЃЄсЃЋсѓЕсЃФсЃѕсЂДсЂ»уёАті╣сЂДсЂЌсЂЪсђѓ
1. сЂЙсЂџсђЂZabbixсЂФсЃГсѓ░сѓцсЃ│сЂЌсЂЙсЂЎсђѓ
2.┬а┬а[УеГт«џ] > [сЃЏсѓ╣сЃѕ]сЂИуД╗тІЋсЂЌсЂЙсЂЎсђѓ
3. сЃЄсЃЋсѓЕсЃФсЃѕсЂДУ┐йтіасЂЋсѓїсЂдсЂёсѓІсђЂсђїZabbix severсђЇсЂїУАеуц║сЂЋсѓїсЂЙсЂЎсђѓ
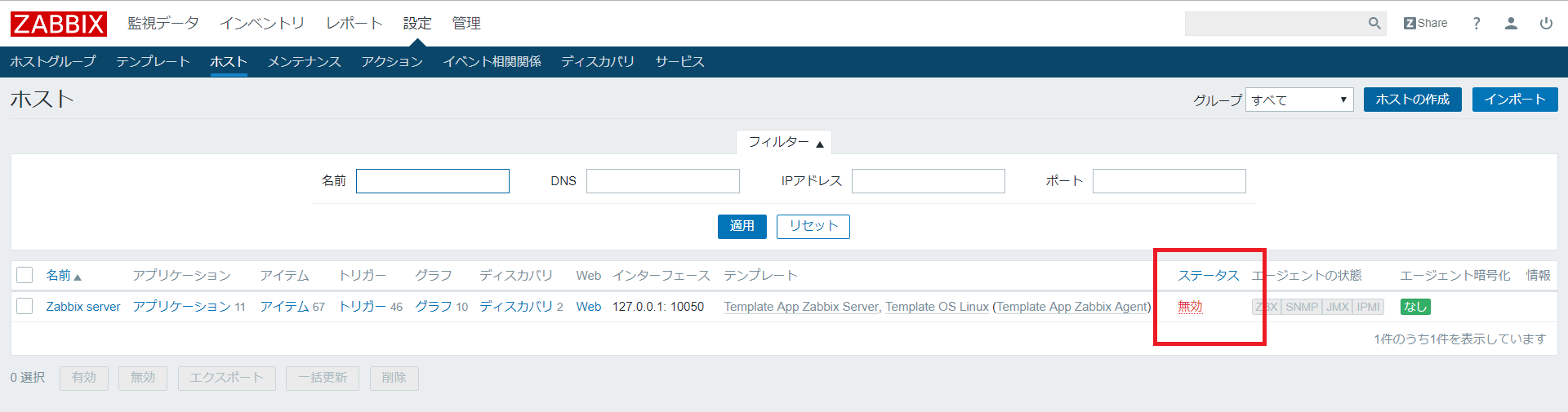
4. сђїсѓ╣сЃєсЃ╝сѓ┐сѓ╣сђЇсЂїсђїуёАті╣сђЇсЂФсЂфсЂБсЂдсЂёсѓІсЂ«сЂДсђЂсЂЊсЂАсѓЅсѓњсѓ»сЃфсЃЃсѓ»сЂЌсЂдТюЅті╣тїќсЂЌсЂЙсЂЎсђѓ

у░АтЇў№╝Ђ!(^^)!
[2]┬аZabbixсЂДсЃЄсЃЋсѓЕсЃФсЃѕсЂДтДІсЂЙсѓІсѓ╗сЃФсЃЋуЏБУдќсЂ«СИГУ║Ф
1. т░ЉсЂЌТЎѓжќЊсѓњсЂісЂёсЂдуб║УфЇсЂЌсЂдсЂ┐сЂЙсЂЎсђѓ№╝ѕСйЊТёЪуџёсЂФсЂ»сђЂсЂЎсЂљтДІсЂЙсЂБсЂдсЂЙсЂЌсЂЪсђѓ№╝Ѕ
2. [уЏБУдќсЃЄсЃ╝сѓ┐] > [ТдѓУдЂ]сЂИуД╗тІЋсЂЌсЂЙсЂЎсђѓ
сѓ░сЃФсЃ╝сЃЌсѓњсђїZabbix serversсђЇсЂФсђЂсѓ┐сѓцсЃЌсѓњсђїсЃЄсЃ╝сѓ┐сђЇсЂФтцЅТЏ┤сЂЌсЂЙсЂЎсђѓ
3. уЏБУдќсЂЋсѓїсЂЪсЃЄсЃ╝сѓ┐сЂїУАеуц║сЂЋсѓїсЂЙсЂЎсђѓ
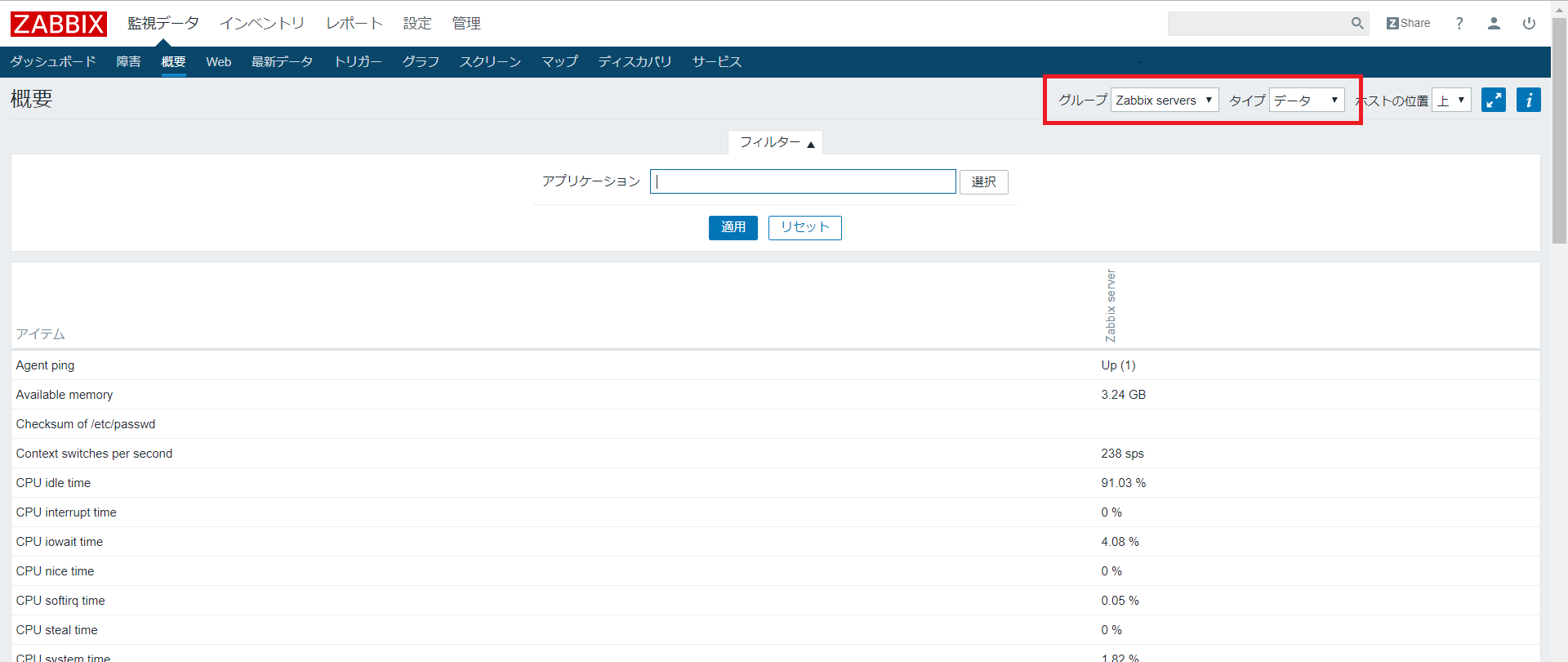 сЂАсЂфсЂ┐сЂФсђїсЃЏсѓ╣сЃѕсЂ«СйЇуй«сђЇсѓњсђїСИісђЇсЂІсѓЅсђїтидсђЇсЂФсЂЎсѓІсЂесЂЊсѓЊсЂфТёЪсЂўсђѓ
сЂАсЂфсЂ┐сЂФсђїсЃЏсѓ╣сЃѕсЂ«СйЇуй«сђЇсѓњсђїСИісђЇсЂІсѓЅсђїтидсђЇсЂФсЂЎсѓІсЂесЂЊсѓЊсЂфТёЪсЂўсђѓ
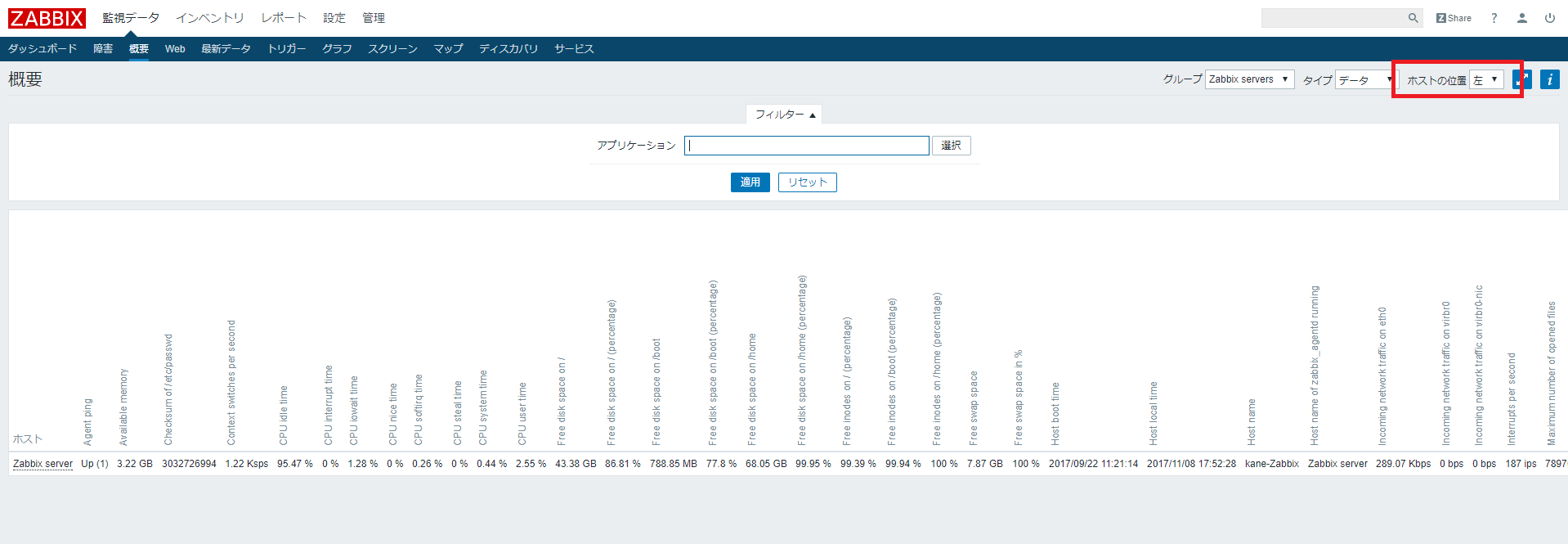
РЌЈсЃЄсЃЋсѓЕсЃФсЃѕсЂДуЏБУдќсЂїтДІсЂЙсѓІуЏБУдќжаЁуЏ«
сЂЊсѓЊсЂфТёЪсЂўсђѓ
| сѓбсѓцсЃєсЃа | Zabbix server |
| Agent ping | Up (1) |
| Available memory | 3.22 GB |
| Checksum of /etc/passwd | 3032726994 |
| Context switches per second | 1.54 Ksps |
| CPU idle time | 94.77% |
| CPU interrupt time | 0% |
| CPU iowait time | 1.58% |
| CPU nice time | 0% |
| CPU softirq time | 0.51% |
| CPU steal time | 0% |
| CPU system time | 0.41% |
| CPU user time | 2.51% |
| Free disk space on / | 43.38 GB |
| Free disk space on / (percentage) | 86.81% |
| Free disk space on /boot | 788.85 MB |
| Free disk space on /boot (percentage) | 77.80% |
| Free disk space on /home | 68.05 GB |
| Free disk space on /home (percentage) | 99.95% |
| Free inodes on / (percentage) | 99.39% |
| Free inodes on /boot (percentage) | 99.94% |
| Free inodes on /home (percentage) | 100% |
| Free swap space | 7.87 GB |
| Free swap space in % | 100% |
| Host boot time | 2017/9/22 11:21 |
| Host local time | 2017/11/8 17:44 |
| Host name | kane-Zabbix |
| Host name of zabbix_agentd running | Zabbix server |
| Incoming network traffic on eth0 | 379.31 Kbps |
| Incoming network traffic on virbr0 | 0 bps |
| Incoming network traffic on virbr0-nic | 0 bps |
| Interrupts per second | 233 ips |
| Maximum number of opened files | 789700 |
| Maximum number of processes | 65536 |
| Number of logged in users | 3 |
| Number of processes | 216 |
| Number of running processes | 6 |
| Outgoing network traffic on eth0 | 11.74 Kbps |
| Outgoing network traffic on virbr0 | 0 bps |
| Outgoing network traffic on virbr0-nic | 0 bps |
| Processor load (1 min average per core) | 0.29 |
| Processor load (5 min average per core) | 0.32 |
| Processor load (15 min average per core) | 0.31 |
| System information | Linux kane-Zabbix 3…. |
| System uptime | 47┬аТЌЦ, 06:17:19 |
| Total disk space on / | 49.98 GB |
| Total disk space on /boot | 1014 MB |
| Total disk space on /home | 68.08 GB |
| Total memory | 7.63 GB |
| Total swap space | 7.87 GB |
| Used disk space on / | 6.59 GB |
| Used disk space on /boot | 225.15 MB |
| Used disk space on /home | 32.32 MB |
| Values processed by Zabbix server per second | 1.1 |
| Version of zabbix_agent(d) running | 3.4.1 |
| Zabbix busy alerter processes, in % | 0% |
| Zabbix busy alert manager processes, in % | 0.02% |
| Zabbix busy configuration syncer processes, in % | 0.02% |
| Zabbix busy discoverer processes, in % | 0% |
| Zabbix busy escalator processes, in % | 0.02% |
| Zabbix busy history syncer processes, in % | 1.60% |
| Zabbix busy housekeeper processes, in % | 0% |
| Zabbix busy http poller processes, in % | 0.02% |
| Zabbix busy icmp pinger processes, in % | 0% |
| Zabbix busy ipmi manager processes, in % | |
| Zabbix busy ipmi poller processes, in % | |
| Zabbix busy java poller processes, in % | |
| Zabbix busy poller processes, in % | 0.03% |
| Zabbix busy preprocessing manager processes, in % | 0.02% |
| Zabbix busy preprocessing worker processes, in % | 0% |
| Zabbix busy proxy poller processes, in % | 0% |
| Zabbix busy self-monitoring processes, in % | 0% |
| Zabbix busy snmp trapper processes, in % | |
| Zabbix busy task manager processes, in % | 0.02% |
| Zabbix busy timer processes, in % | 0% |
| Zabbix busy trapper processes, in % | 0% |
| Zabbix busy unreachable poller processes, in % | 0% |
| Zabbix busy vmware collector processes, in % | |
| Zabbix configuration cache, % free | 96.76% |
| Zabbix history index cache, % free | 99.78% |
| Zabbix history write cache, % free | 100% |
| Zabbix queue | 0 |
| Zabbix queue over 10m | 0 |
| Zabbix trend write cache, % free | 99.81% |
| Zabbix value cache, % free | 99.58% |
| Zabbix value cache hits | 4.7 vps |
| Zabbix value cache misses | 0 vps |
| Zabbix value cache operating mode | Normal (0) |
| Zabbix vmware cache, % free |
сЂЪсЂЈсЂЋсѓЊсЂѓсѓІсЃ╗сЃ╗сЃ╗сЃ╗(+_+)
сЂЙсЂесѓЂсѓІсЂесђЂсЂасЂёсЂЪсЂёС╗ЦСИІсЂ«сѓѕсЂєсЂфжаЁуЏ«сѓњуЏБУдќсЂЌсЂдсЂёсѓІсѓѕсЂєсЂДсЂЌсЂЪсђѓ
- CPUу│╗
- сЃАсЃбсЃфсЃ╝у│╗№╝ѕswapжаўтЪЪ тљФсѓђ№╝Ѕ
- уЕ║сЂЇт«╣жЄЈсђЂсЃЄсѓБсѓ╣сѓ»жаўтЪЪ
- ТЎѓжќЊсђЂсЃЏсѓ╣сЃѕтљЇсђЂсѓцсЃ│сѓ┐сЃ╝сЃЋсѓДсЃ╝сѓ╣у│╗
- сЃЌсЃГсѓ╗сЃЃсѓхсЃ╝
- ZabbixсѓесЃ╝сѓИсѓДсЃ│сЃѕу│╗№╝Ъ
С║ѕТЃ│сЂЌсЂдсЂёсЂЪсѓѕсѓісЂЉсЂБсЂЊсЂєсЂЪсЂЈсЂЋсѓЊсЂ«уЏБУдќжаЁуЏ«сЂїуЏБУдќсЂЋсѓїсЂдсЂёсЂЙсЂЌсЂЪсђѓ
РЌЈсЃгсЃЮсЃ╝сЃѕ(сѓ░сЃЕсЃЋ)
сЃгсЃЮсЃ╝сЃѕсЂїУАеуц║сЂДсЂЇсЂфсЂёсЂІсЂфсЃ╝сЂеТјбсЂЌсЂдсЂёсЂЪсЂ«сЂДсЂЎсЂїсђЂZabbix serverсЂ»сЂЕсЂєсѓёсѓІсЂ«сЂІсѓЈсЂІсѓісЂЙсЂЏсѓЊсЂДсЂЌсЂЪсђѓ
сЃЄсЃ╝сѓ┐сЂїтЄ║сЂдсЂЊсЂфсЂёсђѓсђѓсђѓсђѓ№╝ѕ2017/11/8ТЎѓуѓ╣№╝Ѕ
РЄњсЂѓсЂБсЂЪ№╝Ђ№╝Ђ№╝Ђ№╝Ђ№╝Ђ№╝Ђ
[сЃгсЃЮсЃ╝сЃѕ] > [уе╝тЃЇсЃгсЃЮсЃ╝сЃѕ] >┬асђїсѓ░сЃЕсЃЋсђЇтѕЌсЂ«[УАеуц║]сѓњсѓ»сЃфсЃЃсѓ»сЂЌсЂЪсѓЅсѓ░сЃЕсЃЋсЂїУАеуц║сЂЋсѓїсЂЙсЂЌсЂЪсђѓ
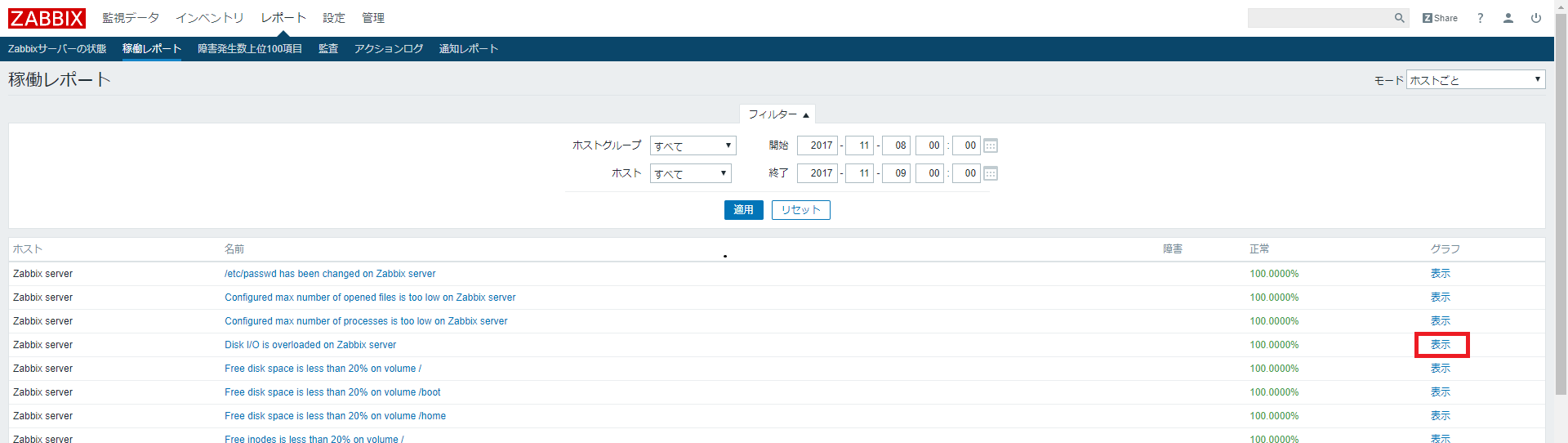
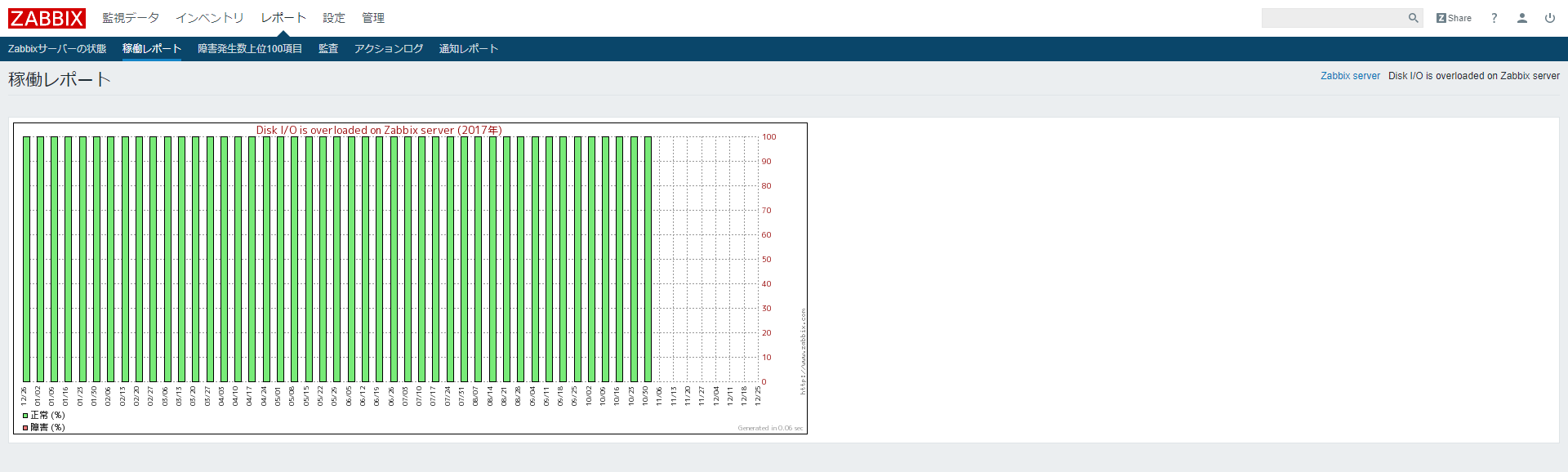
РЌЈсЂЊсЂЊсЂДтѕєсЂІсЂБсЂЪсЂЊсЂе№╝Ђ
Zabbix serverуЏБУдќ№╝ѕZabbixсѓхсЃ╝сЃљсЃ╝УЄфУ║ФсЂ«уЏБУдќ№╝ЅсЂ»сђЂуЏБУдќсЂЌсЂЪтђцсѓњсЂЪсѓЂсЂдсЂёсЂЈсЂесЂёсЂєсѓѕсѓісЂ»сЂЌсЂЇсЂётђцжЂЋтЈЇсЂЌсЂЪсЂІсЂЌсЂдсЂёсЂфсЂёсЂІсђЂсЂЌсЂЇсЂётђцжЂЋтЈЇсѓњсЂЌсЂЪуб║ујЄсѓњУАеуц║сЂЌсЂдсЂЈсѓїсЂдсЂёсѓІсѓѕсЂєсЂДсЂЎсђѓ
сЂасЂІсѓЅсђЂуЏБУдќсѓњтДІсѓЂсЂдсЂІсѓЅсЂЌсЂЇсЂётђцжЂЋтЈЇсѓњсЂЌсЂдсЂёсЂфсЂё=100%сЂДУАеуц║сЂЋсѓїсЂдсЂёсѓІсѓЊсЂДсЂЎсЂГсђѓ
№╝ѕOpManagerсЂ┐сЂЪсЂёсЂФсђЂуЏБУдќжќЊжџћсЂћсЂесЂ«тђцсѓњжќ▓УдДсЂДсЂЇсѓІсЂесЂЊсѓЇсЂїУдІсЂцсЂІсЂБсЂЪсѓЅТћ╣сѓЂсЂдсЂћжђБухАсЂЌсЂЙсЂЎсђѓ
сЂїсђЂZabbix serverУЄфУ║ФсЂ«уЏБУдќсЂДт«ЪуЈЙсЂДсЂЇсѓІсЂІсЂЕсЂєсЂІсЂФжќбсЂЌсЂдсЂ»сЂ▒сЂБсЂеУдІУдІсЂцсЂІсѓЅсЂфсЂёсЃ╗сЃ╗сЃ╗№╝ъ№╝ю№╝Ѕ
РЌЈуЏБУдќжаЁуЏ«сЂ«тЅіжЎц / уёАті╣тїќсђЂсЂЌсЂЇсЂётђцсЂ«УеГт«џ
ТгАсЂФсђЂ[УеГт«џ] > [сЃЏсѓ╣сЃѕ] >┬асђїZabbix serverсђЇсЂ«[сѓбсѓцсЃєсЃа]сЂИуД╗тІЋсЂЌсЂЙсЂЎсђѓ
сЂЊсЂАсѓЅсЂ«ућ╗жЮбсЂДуЏБУдќжаЁуЏ«сЂ«тЅіжЎцсђЂсЂЙсЂЪсЂ»уёАті╣тїќсЂїсЂДсЂЇсѓІсЂ┐сЂЪсЂёсЂДсЂЎсђѓ

сЂАсЂфсЂ┐сЂФсђЂ8)сЂ«ућ╗жЮбтєЁ[сЃѕсЃфсѓгсЃ╝]сЂФсЂдсђЂсЂЌсЂЇсЂётђцсЂ«УеГт«џсЂїсЂДсЂЇсЂЙсЂЌсЂЪсђѓ
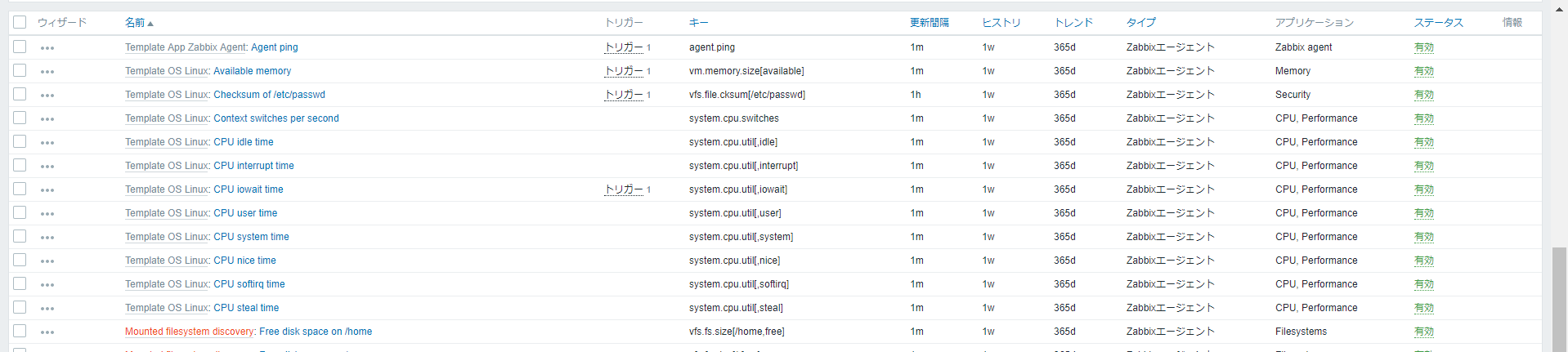
уЏБУдќжаЁуЏ«сђЂсЂЌсЂЇсЂётђцсЂФжќбсЂЌсЂдсЂ«УЕ│у┤░сЂ»сЂЙсЂЪтѕЦсЂ«сЃќсЃГсѓ░сЂДУДдсѓїсѓѕсЂєсЂеТђЮсЂёсЂЙсЂЎсђѓ
сЃАсЃб№╝џ
[сЃђсЃЃсѓисЃЦсЃюсЃ╝сЃЅ]сЂФсѓѓсђїZabbixсѓхсЃ╝сЃљсЃ╝сЂ«уіХТЁІсђЇсЂесЂёсЂєсѓдсѓБсѓИсѓДсЃЃсЃѕсЂїсЂѓсѓісЂЙсЂЌсЂЪсђѓ
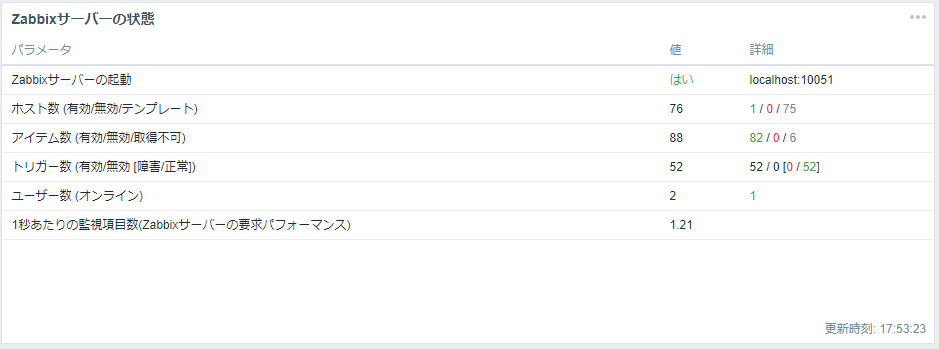
[3]┬аOpManagerсЂДсЂ«сѓ╗сЃФсЃЋуЏБУдќсЂ«жќІтДІТќ╣Т│Ћ
сЂЋсЂдсђЂOpManagerсЂФсЂцсЂёсЂдУДдсѓїсЂдсЂёсЂЊсЂєсЂеТђЮсЂёсЂЙсЂЎсђѓ
Рђ╗OpManagerсЂ»сѓцсЃ│сѓ╣сЃѕсЃ╝сЃФсЂЎсѓІсЂесЃЄсЃЋсѓЕсЃФсЃѕсЂДOpManagerсѓхсЃ╝сЃљсЃ╝УЄфУ║ФсЂ«уЏБУдќсѓњтДІсѓЂсЂЙсЂЎсђѓ
сЂДсѓѓсЂЏсЂБсЂІсЂЈсЂфсЂ«сЂДсђЂOpManagerсѓхсЃ╝сЃљсЃ╝УЄфУ║ФсЂ«уЏБУдќ№╝ѕУБЁуй«сЂ«уЏБУдќ№╝ЅсѓњТюЅті╣сЂФсЂЎсѓІТЅІжаєсѓњтЁгжќІсЂЌсЂдсЂісЂЇсЂЙсЂЎсђѓ
1. OpManagerсЂФсЃГсѓ░сѓцсЃ│сЂЌсЂЙсЂЎсђѓ
2. [сѓцсЃ│сЃЎсЃ│сЃѕсЃф]сЂФуД╗тІЋсЂЌсЂЙсЂЎсђѓ
3. OpManagerсѓхсЃ╝сЃљсЃ╝сЂїУАеуц║сЂЋсѓїсЂЙсЂЎсЂ«сЂДсђЂУБЁуй«сЂФсЃЂсѓДсЃЃсѓ»сѓњтЁЦсѓїсђЂућ╗жЮбтЈ│СИі[Рђд] > [у«Ауљє]сѓњсѓ»сЃфсЃЃсѓ»сЂЌсЂЙсЂЎсђѓ
 уЂ░УЅ▓сЂїуиЉсЂФУЅ▓сЂФсЂфсЂБсЂЪсѓЅсђЂуЏБУдќсЂїжќІтДІсЂЋсѓїсЂЪтЇ░сЂДсЂЎ№╝Ђ
уЂ░УЅ▓сЂїуиЉсЂФУЅ▓сЂФсЂфсЂБсЂЪсѓЅсђЂуЏБУдќсЂїжќІтДІсЂЋсѓїсЂЪтЇ░сЂДсЂЎ№╝Ђ
[4]┬аOpManagerсЂДсЃЄсЃЋсѓЕсЃФсЃѕсЂДтДІсЂЙсѓІOpManagerсѓхсЃ╝сЃљсЃ╝УЄфУ║ФсЂ«уЏБУдќсЂ«СИГУ║Ф
1. т░ЉсЂЌТЎѓжќЊсѓњсЂісЂёсЂдуб║УфЇсЂЌсЂдсЂ┐сЂЙсЂЎсђѓ№╝ѕСйЊТёЪуџёсЂФсЂ»сђЂсЂЎсЂљтДІсЂЙсѓісЂЙсЂЎсђѓ№╝Ѕ
2. [сѓцсЃ│сЃЎсЃ│сЃѕсЃф]сЂФуД╗тІЋсЂЌсЂЙсЂЎсђѓ
3. сЃфсѓ╣сЃѕсЂФУАеуц║сЂЋсѓїсЂдсЂёсѓІOpManagerсѓхсЃ╝сЃљсЃ╝тљЇсѓњсѓ»сЃфсЃЃсѓ»сЂЌсЂЙсЂЎсђѓУБЁуй«сѓ╣сЃісЃЃсЃЌсѓисЃДсЃЃсЃѕућ╗жЮбсЂїУАеуц║сЂЋсѓїсЂЙсЂЎсђѓ
С╗ЦСИІсЂ«ућ╗жЮбсЂ«сЂЊсЂесѓњсђЂOpManagerсЂДсЂ»УБЁуй«сѓ╣сЃісЃЃсЃЌсѓисЃДсЃЃсЃѕсЂетЉ╝сѓЊсЂДсЂЙсЂЎсђѓ
тљёУБЁуй«тЏ║ТюЅсЂ«ућ╗жЮбсЂДсЂЎсђѓсЂЊсЂЊсЂДтљёУБЁуй«сЂ«уЏБУдќсЂ«тђцсѓњУдІсЂЪсѓісђЂсѓ░сЃЕсЃЋсѓњУдІсЂЪсѓісђЂсЂЌсЂЇсЂётђцсђЂжђџуЪЦсЃЌсЃГсЃЋсѓАсѓцсЃФсѓњУеГт«џсЂДсЂЇсЂЙсЂЎсђѓ

СИіУеўућ╗жЮбтєЁ[уЏБУдќ]сѓѕсѓісђЂуЏБУдќсЂЌсЂдсЂёсѓІжаЁуЏ«сЂїУАеуц║сЂЋсѓїсЂЙсЂЎсђѓ
РЌЈсЃЄсЃЋсѓЕсЃФсЃѕсЂДуЏБУдќсЂїтДІсЂЙсѓІуЏБУдќжаЁуЏ«
Windows ServerсЂФсѓцсЃ│сѓ╣сЃѕсЃ╝сЃФсЂЌсЂЪсЂ«сЂДсђЂWMIсЃЌсЃГсЃѕсѓ│сЃФуЏБУдќсЂїсЃЄсЃЋсѓЕсЃФсЃѕсЂДУ┐йтіасЂЋсѓїсЂдсЂёсЂЙсЂЌсЂЪсђѓ
ZabbixсЂеТ»ћсЂ╣сѓІсЂесѓ╣сЃЃсѓГсЃфсђѓ
- CPUСй┐ућеујЄ
- сЃАсЃбсЃфсЃ╝Сй┐ућеујЄ
- сЃЄсѓБсѓ╣сѓ»Сй┐ућеујЄ
- сЃЉсЃ╝сЃєсѓБсѓисЃДсЃ│ТЃЁта▒(%)
сЂЮсЂЌсЂдсЂЊсЂЊсЂДТ░ЌсЂЦсЂЈсђѓ
ZabbixсѓхсЃ╝сЃљсЃ╝сЂФсѓѓсђЂOpManagerсѓхсЃ╝сЃљсЃ╝сЂФсѓѓсђЂ
SNMPсѓесЃ╝сѓИсѓДсЃ│сЃѕсѓњсѓцсЃ│сѓ╣сЃѕсЃ╝сЃФсЂЌсЂдсЂфсЂёРђд(;РђЎРђЎРѕђРђЎРђЎ)№╝Ђ№╝Ъ
OpManagerсЂФжќбсЂЌсЂдсЂ»сђЂOpManagerсѓхсЃ╝сЃљсЃ╝УЄфУ║ФсЂФSNMPсѓесЃ╝сѓИсѓДсЃ│сЃѕсЂїсѓцсЃ│сѓ╣сЃѕсЃ╝сЃФсЂЋсѓїсЂдсЂёсЂЪсѓЅSNMPсЃЌсЃГсЃѕсѓ│сЃФсЂФсѓѕсѓІуЏБУдќсѓѓтДІсЂЙсЂБсЂдсЂёсѓІсЂ»сЂџсЂДсЂЎсђѓ
№╝ѕуЏБУдќжаЁуЏ«сЂ»WMIуЏБУдќсЂДУ┐йтіасЂЋсѓїсЂЪсѓѓсЂ«сЂеСИђуињсЂДсЂЎсђѓсЃЌсЃГсЃѕсѓ│сЃФсЂїжЂЋсЂєсЂасЂЉсЂесЂфсѓісЂЙсЂЎсђѓ№╝Ѕ
сђљсЂЊсЂЊсЂДсѓєсѓЅсЂ«сЂісЂЙсЂЉУгЏт║ДсђЉ
№йъSNMPсЂеWMI№╝ѕCLI№╝ЅсЂ«жЂЋсЂёсЂФсЂцсЂёсЂд№йъ
SNMPсЂ»UDPсѓњСй┐ућесЂЌсЂдсђЂWMIсЂеCLI(Telnet, SSH)сЂ»TCPсѓњСй┐ућесЂЌсЂджђџС┐АсѓњУАїсЂёсЂЙсЂЎсђѓ
жђџС┐АсЂ«С┐Ажа╝ТђДсЂїжЂЋсЂєсѓЊсЂасѓѕсђѓ
UDPсЂ»ТіЋсЂњсЂБсЂ▒сЂфсЂЌсЂДсђЂTCPсЂ»т┐юуГћсЂїУ┐ћсЂБсЂдсЂЊсЂфсЂёсЂесЂАсѓЃсѓЊсЂеуб║УфЇсЂЌсЂФсЂёсЂЇсЂЙсЂЎсђѓ
УЕ│у┤░сЂ»ТгАсЂ«сЃќсЃГсѓ░сЂДУфгТўјсЂЌсѓѕсЂєсЂІсЂеТђЮсЂёсЂЙсЂЎсђѓ
РЌЈсЃгсЃЮсЃ╝сЃѕ(сѓ░сЃЕсЃЋ)
уЏБУдќжаЁуЏ«тљЇсѓњсѓ»сЃфсЃЃсѓ»сЂЎсѓІсЂЊсЂесЂДсѓ░сЃЕсЃЋсѓѓУАеуц║сЂЋсѓїсЂЙсЂЎсђѓ
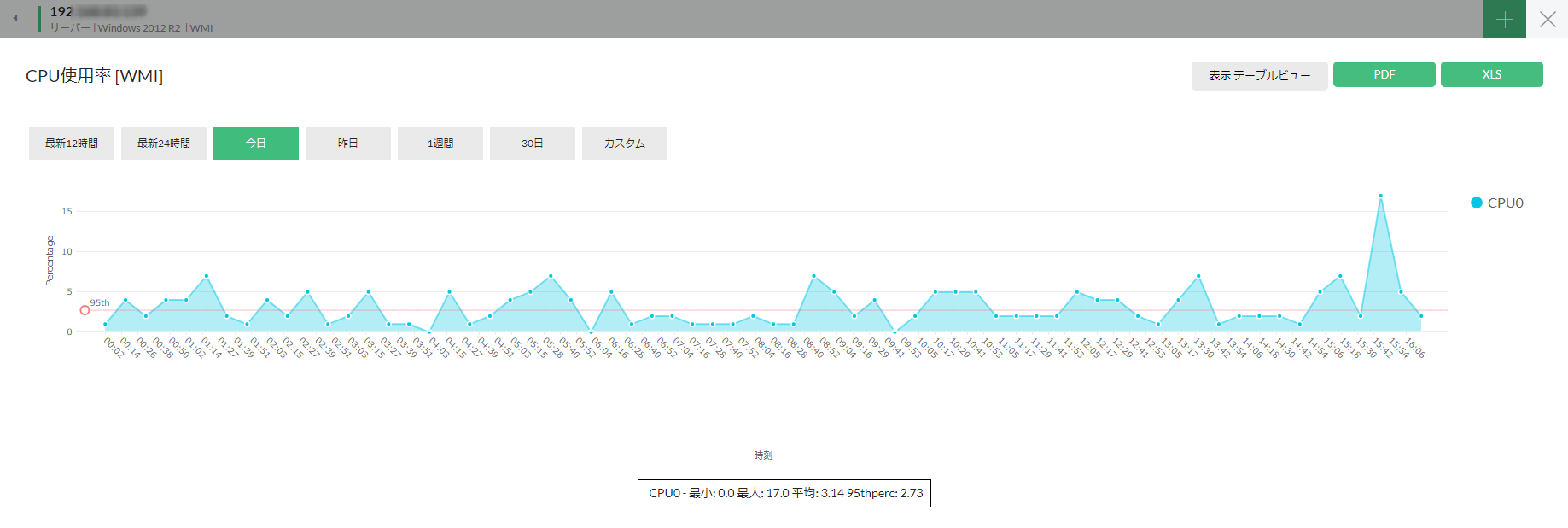
[УАеуц║сЃєсЃ╝сЃќсЃФсЃЊсЃЦсЃ╝]сѓњсѓ»сЃфсЃЃсѓ»сЂЎсѓІсЂесђЂсЃЮсЃ╝сЃфсЃ│сѓ░(уЏБУдќжќЊжџћ)сЂћсЂесЂ«тђцсЂїуб║УфЇсЂДсЂЇсЂЙсЂЎсђѓ
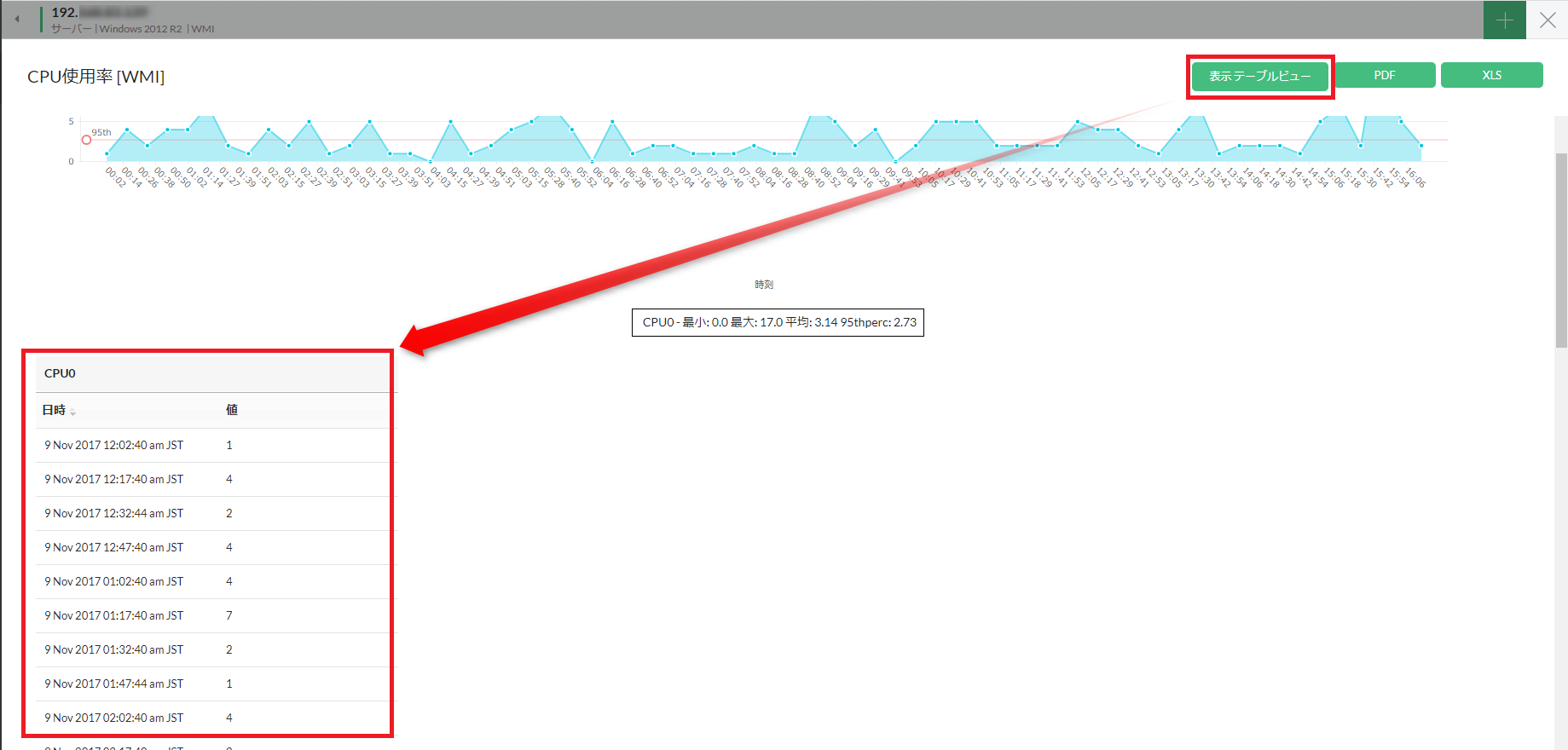
Рђ╗сЂЊсЂ«УЙ║сЂїZabbix ServerуЏБУдќсЂДУдІсѓїсѓІсЂ«сЂІсЂїсѓЈсЂІсѓісЂЙсЂЏсѓЊсЂДсЂЌсЂЪсђѓсђѓсђѓсђѓ
УдІсЂцсЂЉсЂЪсѓЅУ┐йУеўсЂёсЂЪсЂЌсЂЙсЂЎсЂГсђѓ
РЌЈуЏБУдќжаЁуЏ«сЂ«тЅіжЎц / уёАті╣тїќсђЂсЂЌсЂЇсЂётђцсЂ«УеГт«џ
уЏБУдќжаЁуЏ«сЂ«тЅіжЎцсЂ»сђЂСИІУеўућ╗жЮбтєЁ[сѓбсѓ»сѓисЃДсЃ│] > [тЅіжЎц]сЃюсѓ┐сЃ│сЂІсѓЅтЅіжЎцтЈ»УЃйсЂДсЂЎсђѓ№╝ѕсѓ┤сЃЪу«▒сѓбсѓцсѓ│сЃ│сЂїсЂЮсѓїсЂДсЂЎ№╝Ѕ
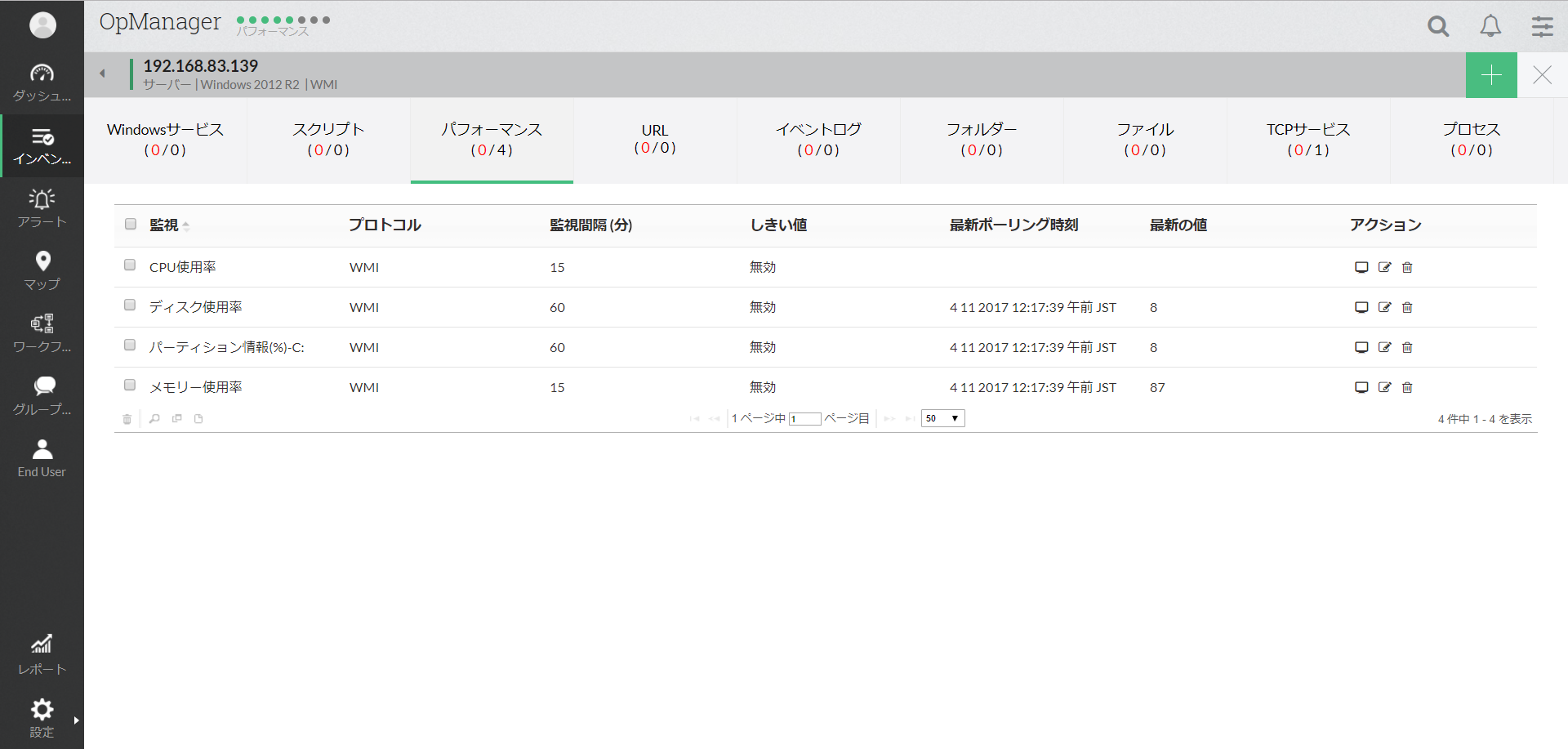
сЂЌсЂЇсЂётђцсЂ«уиежЏєсЂ»сђЂУБЁуй«сѓ╣сЃісЃЃсЃЌсѓисЃДсЃЃсЃѕућ╗жЮб > [уЏБУдќ] >┬а[уиежЏє]сѓбсѓцсѓ│сЃ│сЂІсѓЅсЂДсЂЇсЂЙсЂЎсђѓ
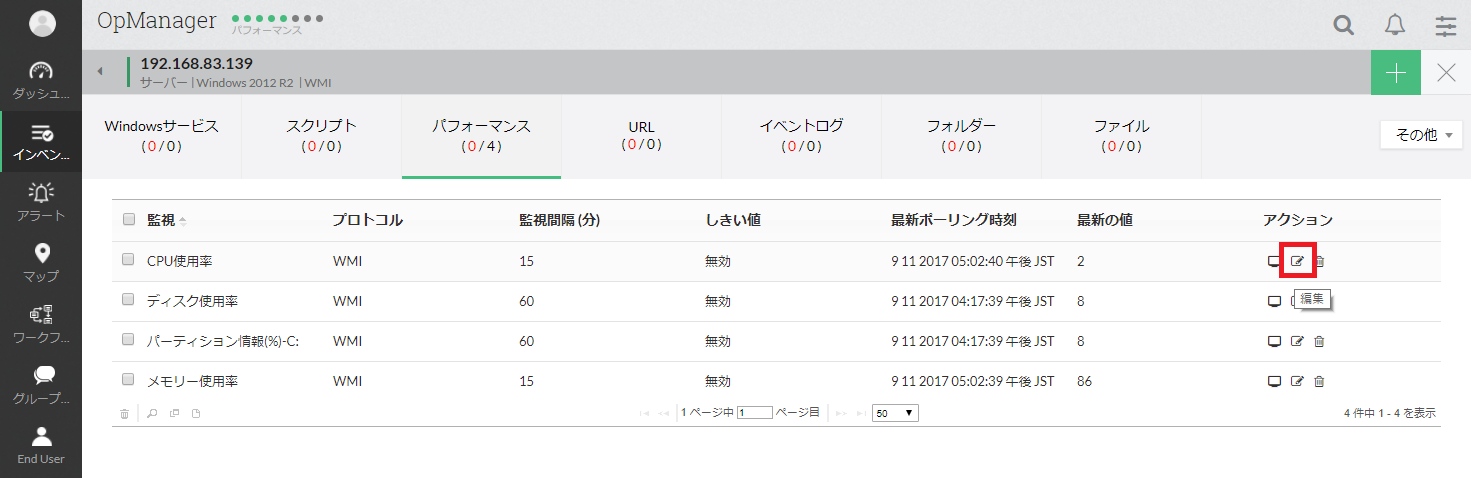
сЂЊсѓЊсЂфТёЪсЂўсђѓ

УЕ│у┤░сЂФжќбсЂЌсЂдсЂ»сђЂZabbixтљїТДўсђЂсЂЙсЂЪтѕЦсЂ«сЃќсЃГсѓ░сЂДУДдсѓїсЂдсЂ┐сѓѕсЂєсЂеТђЮсЂёсЂЙсЂЎсђѓ
сЂєсЃ╝сѓЊсђЂZabbixсЂїтЦЦсЂїТи▒сЂЈсЂдсЂфсЂІсЂфсЂІсЂєсЂЙсЂЈсЂћу┤╣С╗ІсЂДсЂЇсЂдсЂфсЂёсЂфсЂѓсЂеТђЮсЂёсЂцсЂц
С╗ітЏъсЂ»сЂЊсЂ«УЙ║сЂД№╝Ђ
:::::::::::::::::::::::::::::::::::::::::::::::::::::::::::::::::::::::::::::::::::::::::::::::::
ZabbixсЂеOpManagerсЂІсѓЅтГдсЂХ№╝Ђух▒тљѕуЏБУдќсЂ«СИќуЋїсђљжђБУ╝ЅсђЉ
сЂ»сЂўсѓЂсЂФ
ТДІу»Ѕуие
01.ZabbixсѓњсѓцсЃ│сѓ╣сЃѕсЃ╝сЃФсЂЎсѓІсЂЙсЂДсЂ«ТхЂсѓї
02.OpManagerсѓњсѓцсЃ│сѓ╣сЃѕсЃ╝сЃФсЂЎсѓІсЂЙсЂДсЂ«ТхЂсѓї
03. уЏБУдќсѓйсЃЋсЃѕсѓњсѓцсЃ│сѓ╣сЃѕсЃ╝сЃФсЂЌсЂЪсѓхсЃ╝сЃљсЃ╝УЄфУ║ФсѓњуЏБУдќсЂЎсѓІТќ╣Т│Ћ┬а<<сѓцсЃъсѓ│сѓ│
сЂАсѓЄсЂБсЂеСйЎУФЄ01. SNMP, WMI, CLIсЂ«жЂЋсЂёсЂФсЂцсЂёсЂд
04.ZabbixсЂДуЏБУдќсЂЎсѓІУБЁуй«сѓњуЎ╗жї▓сЂЎсѓІТќ╣Т│Ћ
05.OpManagerсЂДуЏБУдќсЂЎсѓІУБЁуй«сѓњуЎ╗жї▓сЂЎсѓІТќ╣Т│Ћ
:::::::::::::::::::::::::::::::::::::::::::::::::::::::::::::::::::::::::::::::::::::::::::::::::
жќбжђБУеўС║І
ZabbixсЂФSNMPсЂасЂЉсЂДсЂфсЂЈNetFlowуЏБУдќсЂДтЙЌсЂЪсЃѕсЃЕсЃЋсѓБсЃЃсѓ»сЂ«тєЁУе│ТЃЁта▒сѓѓУАеуц║сЂЎсѓІсЂФсЂ»№╝ЪсђљжђБТљ║сЂЌсЂдсЂ┐сЂЪ01сђЉ
ZabbixсЂДсЃЇсЃЃсЃѕсЃ»сЃ╝сѓ»УБЁуй«сЂ«сѓ│сЃ│сЃЋсѓБсѓ░сѓѓу«АуљєсЂЎсѓІТќ╣Т│ЋсЂесЂ»№╝ЪсђљжђБТљ║сЂЌсЂдсЂ┐сЂЪ02сђЉ
жќбжђБсЃфсЃ│сѓ»
ZabbixтЁгт╝ЈсЃЏсЃ╝сЃасЃџсЃ╝сѓИ
ZabbixсЂ«сЃђсѓдсЃ│сЃГсЃ╝сЃЅсЂ»сЂЊсЂАсѓЅ
OpManagerтЁгт╝ЈсЃЏсЃ╝сЃасЃџсЃ╝сѓИ
OpManagerсЂ«сЃђсѓдсЃ│сЃГсЃ╝сЃЅсЂ»сЂЊсЂАсѓЅ Рђ╗
OpManagerУБйтЊЂТдѓУдЂУ│ЄТќЎсЂ«сЃђсѓдсЃ│сЃГсЃ╝сЃЅсЂ»сЂЊсЂАсѓЅ
Рђ╗Т░Ит╣┤уёАТќЎуЅѕсЂ«тѕЕућесѓњсЂћтИїТюЏсЂ«Тќ╣сЂ»сђЂ30ТЌЦжќЊсЃЋсЃФТЕЪУЃйсЂћтѕЕућесЂёсЂЪсЂасЂЉсѓІсђїУЕЋСЙАуЅѕсђЇсѓњсЃђсѓдсЃ│сЃГсЃ╝сЃЅсЂЌсЂдсЂЈсЂасЂЋсЂёсђѓ30ТЌЦсЂїжЂјсЂјсѓІсЂеУЄфтІЋуџёсЂФ10сЃЄсЃљсѓцсѓ╣сЂЙсЂДуЏБУдќтЈ»УЃйсЂ«Т░Ит╣┤уёАТќЎуЅѕсЂесЂфсѓісЂЙсЂЎсђѓ

сЃЋсѓБсЃ╝сЃЅсЃљсЃЃсѓ»сЃЋсѓЕсЃ╝сЃа
тйЊсѓхсѓцсЃѕсЂДТцюУе╝сЂЌсЂдсЂ╗сЂЌсЂёсЂЊсЂесђЂУеўС║ІсЂФсЂЌсЂдсЂ╗сЂЌсЂёжАїТЮљсЂфсЂЕсЂѓсѓісЂЙсЂЌсЂЪсѓЅсђЂС╗ЦСИІсЂ«сЃЋсѓБсЃ╝сЃЅсЃљсЃЃсѓ»сЃЋсѓЕсЃ╝сЃасѓѕсѓісЂіТ░ЌУ╗йсЂФсЂіуЪЦсѓЅсЂЏсЂЈсЂасЂЋсЂёсђѓ