Reading Time: 2 minutes
ŃüŖõ╣ģŃüŚŃüČŃéŖŃü¦ŃüÖ’╝üŃüéŃüŻŃü©ŃüäŃüåķ¢ōŃü½ÕēŹÕø×Ńü«µŖĢń©┐ŃüŗŃéēõĖĆŃüŗµ£łŃüīńĄīŃüŻŃü”ŃüŚŃüŠŃüäŃüŠŃüŚŃü¤ŃĆé
µ░ĖÕ╣┤ńäĪµ¢ÖŃü¦ŃééõĮ┐ŃüłŃéŗManageEngineŃü«ńĄ▒ÕÉłńøŻĶ”¢ŃéĮŃāĢŃāłŃé”Ńé¦ŃéóŃĆīOpManagerŃĆŹµŖĆĶĪōµŗģÕĮōŃü«ŃéåŃéē’╝łŃāÜŃā│ŃāŹŃā╝ŃāĀ’╝ēŃü¦ŃüÖŃĆé
õ╗ŖÕø×Ńü»ŃĆüõĖĆÕ║”µ¦ŗń»ēńĘ©ŃüŗŃéēķøóŃéīŃüŠŃüŚŃü”ŃĆüZabbixŃü©OpManagerŃéÆŃéżŃā│Ńé╣ŃāłŃā╝Ńā½ŃüŚŃü¤ŃéĄŃā╝ŃāÉŃā╝Ķć¬Ķ║½ŃéÆńøŻĶ”¢ŃüÖŃéŗµ¢╣µ│ĢŃü½ŃüżŃüäŃü”Ķ¦”ŃéīŃü”ŃüäŃüŹŃü¤ŃüäŃü©µĆØŃüäŃüŠŃüÖ
Ńü©ŃéŖŃüéŃüłŃüÜŃĆü2017/11/4Ńü«0µÖéķĀāŃü½ŃĆüŃüØŃéŹŃüØŃ鏵¼ĪŃü«µŖĢń©┐ŃéƵēŗµÄøŃüæŃéłŃüåŃü©µĆØŃüäŃüŠŃüŚŃü”
’╝łµÖéÕł╗Ńü½ŃüżŃüäŃü”Ńü»ń¬üŃüŻĶŠ╝ŃüŠŃü¬ŃüäŃü¦ŃüÅŃüĀŃüĢŃüäŌĆ”’╝ē
µ£ĆÕłØŃüŗŃéēŃüŚŃü”ŃüŖŃüæŃü░ŃéłŃüŗŃüŻŃü¤Ńü©µĆØŃüäŃüżŃüżŌĆ”( ’╝ŠŽē’╝Š)
Ńü©ŃüäŃüåŃüōŃü©Ńü¦õ╗źõĖŗŃü«ķĀåńĢ¬Ńü¦ŃüŖĶ®▒ŃéÆķĆ▓ŃéüŃü”ŃüäŃüŹŃüŠŃüÖŃĆé
ńø«µ¼Ī’╝Ü
[1]┬ĀZabbixŃéĄŃā╝ŃāÉŃā╝Ķć¬Ķ║½Ńü«ńøŻĶ”¢Ńü«ķ¢ŗÕ¦ŗµ¢╣µ│Ģ
[2]┬ĀZabbixŃéĄŃā╝ŃāÉŃā╝Ķć¬Ķ║½Ńü«ńøŻĶ”¢Ńü«õĖŁĶ║½
[3]┬ĀOpManagerŃéĄŃā╝ŃāÉŃā╝Ķć¬Ķ║½Ńü«ńøŻĶ”¢Ńü«ķ¢ŗÕ¦ŗµ¢╣µ│Ģ
[4]┬ĀOpManagerŃéĄŃā╝ŃāÉŃā╝Ķć¬Ķ║½Ńü«ńøŻĶ”¢Ńü«õĖŁĶ║½
[1]┬ĀZabbixŃü¦Ńü«Ńé╗Ńā½ŃāĢńøŻĶ”¢Ńü«ķ¢ŗÕ¦ŗµ¢╣µ│Ģ
Ńü¦Ńü»ŃüŠŃüÜŃĆüZabbixŃü½Ńü”ŃĆüŃé╗Ńā½ŃāĢńøŻĶ”¢ŃéÆĶ©ŁÕ«ÜŃüŚŃü”ŃüäŃüŹŃüŠŃüÖ’╝ü
ŌĆ╗ŃāćŃāĢŃé®Ńā½ŃāłŃü¦Ńü»ńäĪÕŖ╣Ńü¦ŃüŚŃü¤ŃĆé
1. ŃüŠŃüÜŃĆüZabbixŃü½ŃāŁŃé░ŃéżŃā│ŃüŚŃüŠŃüÖŃĆé
2.┬Ā┬Ā[Ķ©ŁÕ«Ü] > [ŃāøŃé╣Ńāł]ŃüĖń¦╗ÕŗĢŃüŚŃüŠŃüÖŃĆé
3. ŃāćŃāĢŃé®Ńā½ŃāłŃü¦Ķ┐ĮÕŖĀŃüĢŃéīŃü”ŃüäŃéŗŃĆüŃĆīZabbix severŃĆŹŃüīĶĪ©ńż║ŃüĢŃéīŃüŠŃüÖŃĆé
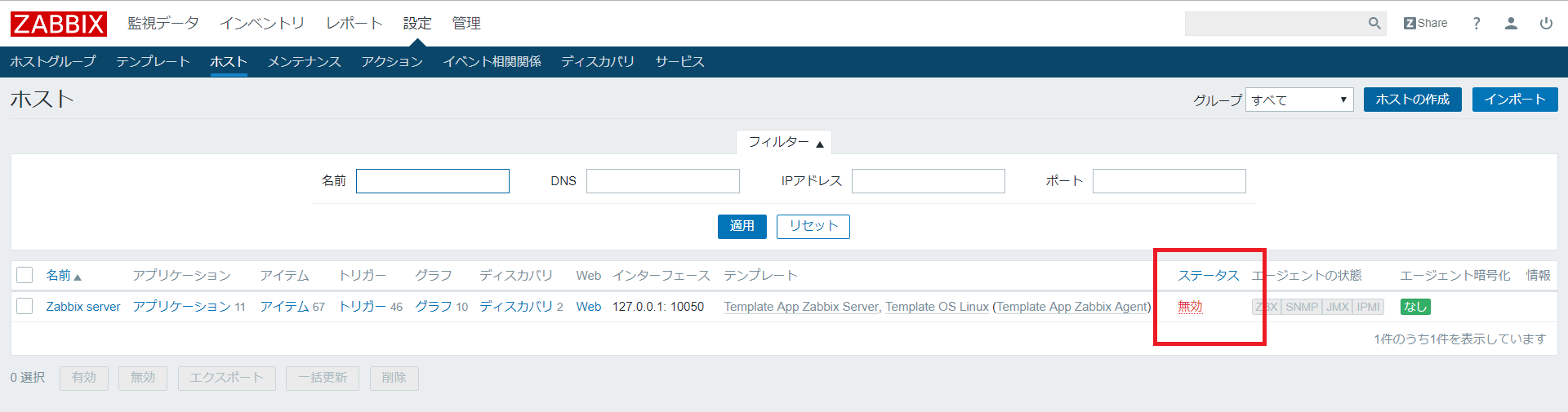
4. ŃĆīŃé╣ŃāåŃā╝Ńé┐Ńé╣ŃĆŹŃüīŃĆīńäĪÕŖ╣ŃĆŹŃü½Ńü¬ŃüŻŃü”ŃüäŃéŗŃü«Ńü¦ŃĆüŃüōŃüĪŃéēŃéÆŃé»Ńā¬ŃāāŃé»ŃüŚŃü”µ£ēÕŖ╣Õī¢ŃüŚŃüŠŃüÖŃĆé

ń░ĪÕŹś’╝ü!(^^)!
[2]┬ĀZabbixŃü¦ŃāćŃāĢŃé®Ńā½ŃāłŃü¦Õ¦ŗŃüŠŃéŗŃé╗Ńā½ŃāĢńøŻĶ”¢Ńü«õĖŁĶ║½
1. Õ░æŃüŚµÖéķ¢ōŃéÆŃüŖŃüäŃü”ńó║Ķ¬ŹŃüŚŃü”Ńü┐ŃüŠŃüÖŃĆé’╝łõĮōµä¤ńÜäŃü½Ńü»ŃĆüŃüÖŃüÉÕ¦ŗŃüŠŃüŻŃü”ŃüŠŃüŚŃü¤ŃĆé’╝ē
2. [ńøŻĶ”¢ŃāćŃā╝Ńé┐] > [µ”éĶ”ü]ŃüĖń¦╗ÕŗĢŃüŚŃüŠŃüÖŃĆé
Ńé░Ńā½Ńā╝ŃāŚŃéÆŃĆīZabbix serversŃĆŹŃü½ŃĆüŃé┐ŃéżŃāŚŃéÆŃĆīŃāćŃā╝Ńé┐ŃĆŹŃü½Õżēµø┤ŃüŚŃüŠŃüÖŃĆé
3. ńøŻĶ”¢ŃüĢŃéīŃü¤ŃāćŃā╝Ńé┐ŃüīĶĪ©ńż║ŃüĢŃéīŃüŠŃüÖŃĆé
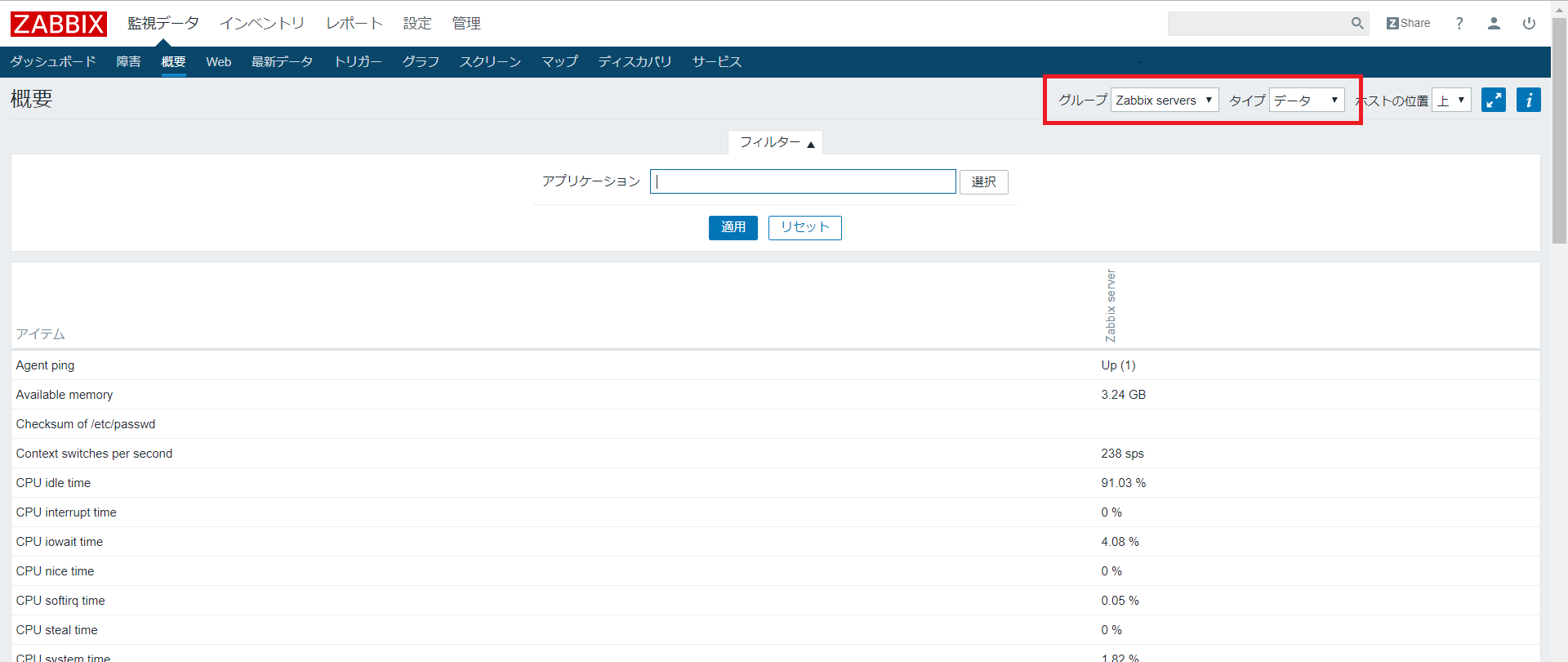 ŃüĪŃü¬Ńü┐Ńü½ŃĆīŃāøŃé╣ŃāłŃü«õĮŹńĮ«ŃĆŹŃéÆŃĆīõĖŖŃĆŹŃüŗŃéēŃĆīÕĘ”ŃĆŹŃü½ŃüÖŃéŗŃü©ŃüōŃéōŃü¬µä¤ŃüśŃĆé
ŃüĪŃü¬Ńü┐Ńü½ŃĆīŃāøŃé╣ŃāłŃü«õĮŹńĮ«ŃĆŹŃéÆŃĆīõĖŖŃĆŹŃüŗŃéēŃĆīÕĘ”ŃĆŹŃü½ŃüÖŃéŗŃü©ŃüōŃéōŃü¬µä¤ŃüśŃĆé
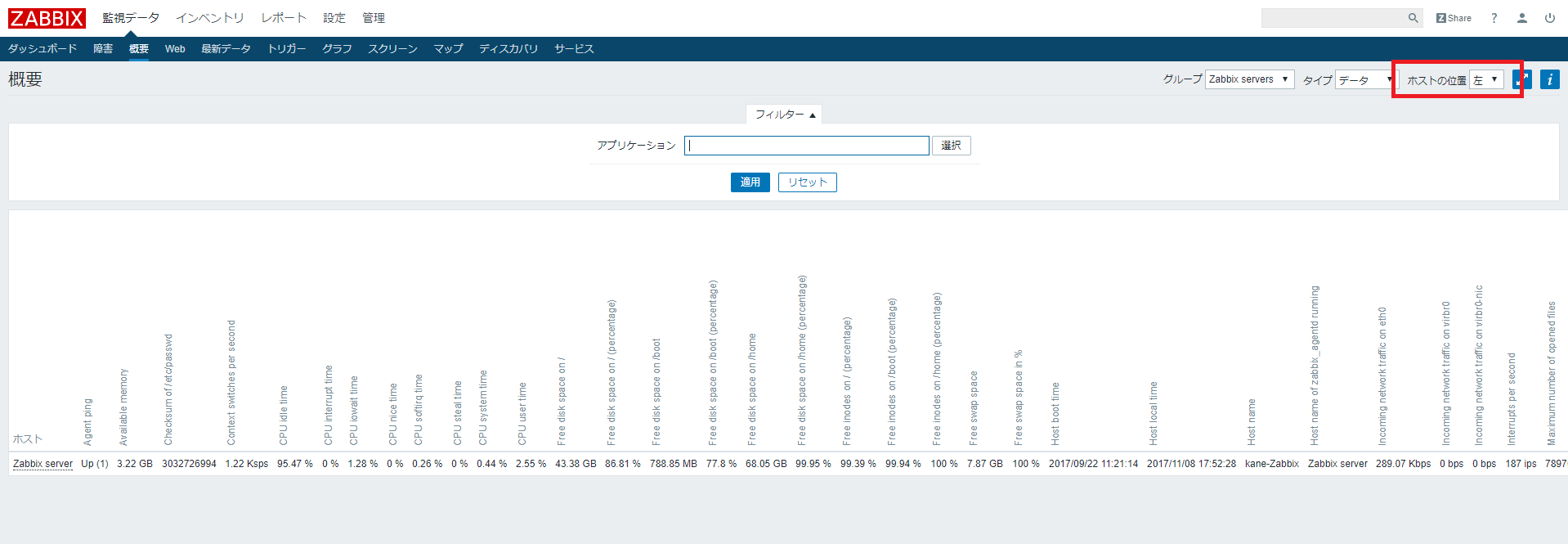
ŌŚÅŃāćŃāĢŃé®Ńā½ŃāłŃü¦ńøŻĶ”¢ŃüīÕ¦ŗŃüŠŃéŗńøŻĶ”¢ķĀģńø«
ŃüōŃéōŃü¬µä¤ŃüśŃĆé
| ŃéóŃéżŃāåŃāĀ | Zabbix server |
| Agent ping | Up (1) |
| Available memory | 3.22 GB |
| Checksum of /etc/passwd | 3032726994 |
| Context switches per second | 1.54 Ksps |
| CPU idle time | 94.77% |
| CPU interrupt time | 0% |
| CPU iowait time | 1.58% |
| CPU nice time | 0% |
| CPU softirq time | 0.51% |
| CPU steal time | 0% |
| CPU system time | 0.41% |
| CPU user time | 2.51% |
| Free disk space on / | 43.38 GB |
| Free disk space on / (percentage) | 86.81% |
| Free disk space on /boot | 788.85 MB |
| Free disk space on /boot (percentage) | 77.80% |
| Free disk space on /home | 68.05 GB |
| Free disk space on /home (percentage) | 99.95% |
| Free inodes on / (percentage) | 99.39% |
| Free inodes on /boot (percentage) | 99.94% |
| Free inodes on /home (percentage) | 100% |
| Free swap space | 7.87 GB |
| Free swap space in % | 100% |
| Host boot time | 2017/9/22 11:21 |
| Host local time | 2017/11/8 17:44 |
| Host name | kane-Zabbix |
| Host name of zabbix_agentd running | Zabbix server |
| Incoming network traffic on eth0 | 379.31 Kbps |
| Incoming network traffic on virbr0 | 0 bps |
| Incoming network traffic on virbr0-nic | 0 bps |
| Interrupts per second | 233 ips |
| Maximum number of opened files | 789700 |
| Maximum number of processes | 65536 |
| Number of logged in users | 3 |
| Number of processes | 216 |
| Number of running processes | 6 |
| Outgoing network traffic on eth0 | 11.74 Kbps |
| Outgoing network traffic on virbr0 | 0 bps |
| Outgoing network traffic on virbr0-nic | 0 bps |
| Processor load (1 min average per core) | 0.29 |
| Processor load (5 min average per core) | 0.32 |
| Processor load (15 min average per core) | 0.31 |
| System information | Linux kane-Zabbix 3…. |
| System uptime | 47┬ĀµŚź, 06:17:19 |
| Total disk space on / | 49.98 GB |
| Total disk space on /boot | 1014 MB |
| Total disk space on /home | 68.08 GB |
| Total memory | 7.63 GB |
| Total swap space | 7.87 GB |
| Used disk space on / | 6.59 GB |
| Used disk space on /boot | 225.15 MB |
| Used disk space on /home | 32.32 MB |
| Values processed by Zabbix server per second | 1.1 |
| Version of zabbix_agent(d) running | 3.4.1 |
| Zabbix busy alerter processes, in % | 0% |
| Zabbix busy alert manager processes, in % | 0.02% |
| Zabbix busy configuration syncer processes, in % | 0.02% |
| Zabbix busy discoverer processes, in % | 0% |
| Zabbix busy escalator processes, in % | 0.02% |
| Zabbix busy history syncer processes, in % | 1.60% |
| Zabbix busy housekeeper processes, in % | 0% |
| Zabbix busy http poller processes, in % | 0.02% |
| Zabbix busy icmp pinger processes, in % | 0% |
| Zabbix busy ipmi manager processes, in % | |
| Zabbix busy ipmi poller processes, in % | |
| Zabbix busy java poller processes, in % | |
| Zabbix busy poller processes, in % | 0.03% |
| Zabbix busy preprocessing manager processes, in % | 0.02% |
| Zabbix busy preprocessing worker processes, in % | 0% |
| Zabbix busy proxy poller processes, in % | 0% |
| Zabbix busy self-monitoring processes, in % | 0% |
| Zabbix busy snmp trapper processes, in % | |
| Zabbix busy task manager processes, in % | 0.02% |
| Zabbix busy timer processes, in % | 0% |
| Zabbix busy trapper processes, in % | 0% |
| Zabbix busy unreachable poller processes, in % | 0% |
| Zabbix busy vmware collector processes, in % | |
| Zabbix configuration cache, % free | 96.76% |
| Zabbix history index cache, % free | 99.78% |
| Zabbix history write cache, % free | 100% |
| Zabbix queue | 0 |
| Zabbix queue over 10m | 0 |
| Zabbix trend write cache, % free | 99.81% |
| Zabbix value cache, % free | 99.58% |
| Zabbix value cache hits | 4.7 vps |
| Zabbix value cache misses | 0 vps |
| Zabbix value cache operating mode | Normal (0) |
| Zabbix vmware cache, % free |
Ńü¤ŃüÅŃüĢŃéōŃüéŃéŗŃā╗Ńā╗Ńā╗Ńā╗(+_+)
ŃüŠŃü©ŃéüŃéŗŃü©ŃĆüŃüĀŃüäŃü¤Ńüäõ╗źõĖŗŃü«ŃéłŃüåŃü¬ķĀģńø«ŃéÆńøŻĶ”¢ŃüŚŃü”ŃüäŃéŗŃéłŃüåŃü¦ŃüŚŃü¤ŃĆé
- CPUń│╗
- ŃāĪŃāóŃā¬Ńā╝ń│╗’╝łswapķĀśÕ¤¤ ÕɽŃéĆ’╝ē
- ń®║ŃüŹÕ«╣ķćÅŃĆüŃāćŃéŻŃé╣Ńé»ķĀśÕ¤¤
- µÖéķ¢ōŃĆüŃāøŃé╣ŃāłÕÉŹŃĆüŃéżŃā│Ńé┐Ńā╝ŃāĢŃé¦Ńā╝Ńé╣ń│╗
- ŃāŚŃāŁŃé╗ŃāāŃéĄŃā╝
- ZabbixŃé©Ńā╝ŃéĖŃé¦Ńā│Ńāłń│╗’╝¤
õ║łµā│ŃüŚŃü”ŃüäŃü¤ŃéłŃéŖŃüæŃüŻŃüōŃüåŃü¤ŃüÅŃüĢŃéōŃü«ńøŻĶ”¢ķĀģńø«ŃüīńøŻĶ”¢ŃüĢŃéīŃü”ŃüäŃüŠŃüŚŃü¤ŃĆé
ŌŚÅŃā¼ŃāØŃā╝Ńāł(Ńé░Ńā®ŃāĢ)
Ńā¼ŃāØŃā╝ŃāłŃüīĶĪ©ńż║Ńü¦ŃüŹŃü¬ŃüäŃüŗŃü¬Ńā╝Ńü©µÄóŃüŚŃü”ŃüäŃü¤Ńü«Ńü¦ŃüÖŃüīŃĆüZabbix serverŃü»Ńü®ŃüåŃéäŃéŗŃü«ŃüŗŃéÅŃüŗŃéŖŃüŠŃüøŃéōŃü¦ŃüŚŃü¤ŃĆé
ŃāćŃā╝Ńé┐ŃüīÕć║Ńü”ŃüōŃü¬ŃüäŃĆéŃĆéŃĆéŃĆé’╝ł2017/11/8µÖéńé╣’╝ē
ŌćÆŃüéŃüŻŃü¤’╝ü’╝ü’╝ü’╝ü’╝ü’╝ü
[Ńā¼ŃāØŃā╝Ńāł] > [ń©╝ÕāŹŃā¼ŃāØŃā╝Ńāł] >┬ĀŃĆīŃé░Ńā®ŃāĢŃĆŹÕłŚŃü«[ĶĪ©ńż║]ŃéÆŃé»Ńā¬ŃāāŃé»ŃüŚŃü¤ŃéēŃé░Ńā®ŃāĢŃüīĶĪ©ńż║ŃüĢŃéīŃüŠŃüŚŃü¤ŃĆé
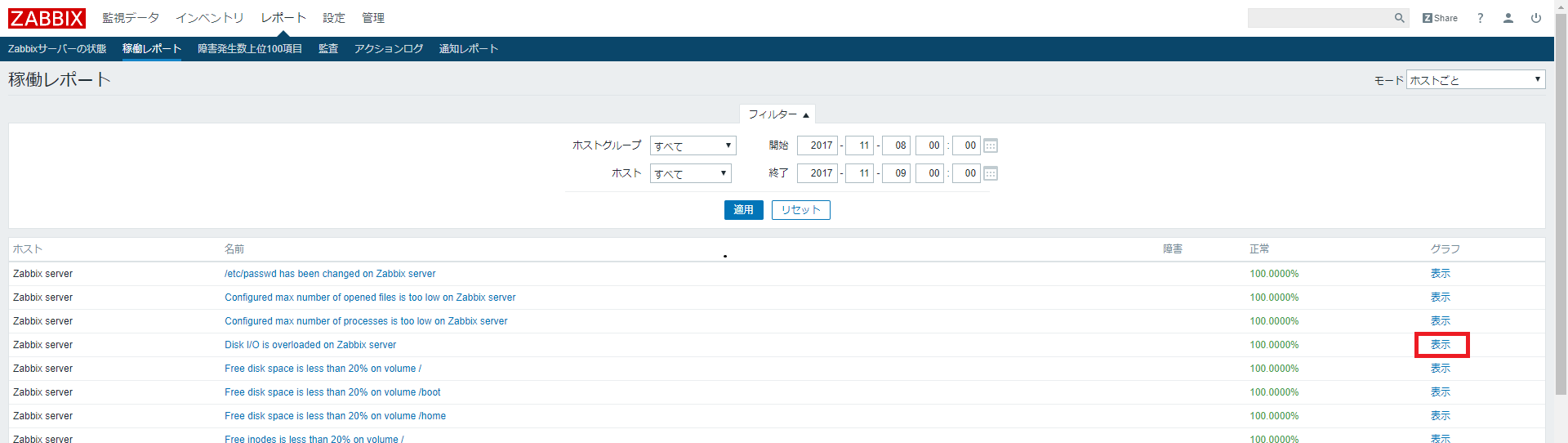
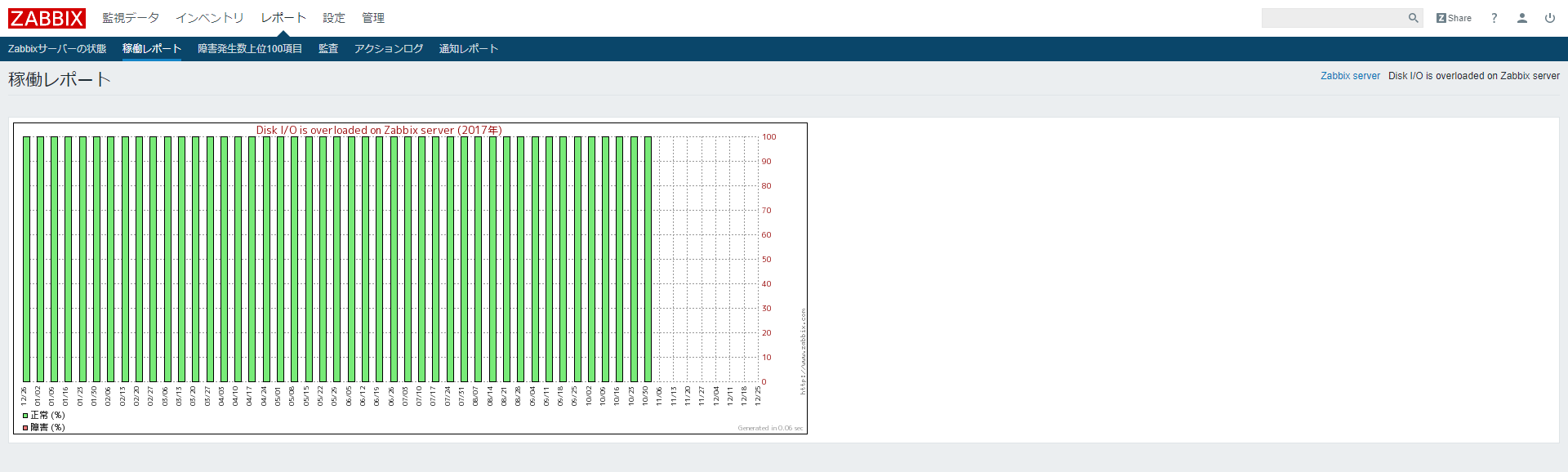
ŌŚÅŃüōŃüōŃü¦ÕłåŃüŗŃüŻŃü¤ŃüōŃü©’╝ü
Zabbix serverńøŻĶ”¢’╝łZabbixŃéĄŃā╝ŃāÉŃā╝Ķć¬Ķ║½Ńü«ńøŻĶ”¢’╝ēŃü»ŃĆüńøŻĶ”¢ŃüŚŃü¤ÕĆżŃéÆŃü¤ŃéüŃü”ŃüäŃüÅŃü©ŃüäŃüåŃéłŃéŖŃü»ŃüŚŃüŹŃüäÕĆżķüĢÕÅŹŃüŚŃü¤ŃüŗŃüŚŃü”ŃüäŃü¬ŃüäŃüŗŃĆüŃüŚŃüŹŃüäÕĆżķüĢÕÅŹŃéÆŃüŚŃü¤ńó║ńÄćŃéÆĶĪ©ńż║ŃüŚŃü”ŃüÅŃéīŃü”ŃüäŃéŗŃéłŃüåŃü¦ŃüÖŃĆé
ŃüĀŃüŗŃéēŃĆüńøŻĶ”¢ŃéÆÕ¦ŗŃéüŃü”ŃüŗŃéēŃüŚŃüŹŃüäÕĆżķüĢÕÅŹŃéÆŃüŚŃü”ŃüäŃü¬Ńüä=100%Ńü¦ĶĪ©ńż║ŃüĢŃéīŃü”ŃüäŃéŗŃéōŃü¦ŃüÖŃüŁŃĆé
’╝łOpManagerŃü┐Ńü¤ŃüäŃü½ŃĆüńøŻĶ”¢ķ¢ōķÜöŃüöŃü©Ńü«ÕĆżŃéÆķ¢▓Ķ”¦Ńü¦ŃüŹŃéŗŃü©ŃüōŃéŹŃüīĶ”ŗŃüżŃüŗŃüŻŃü¤Ńéēµö╣ŃéüŃü”ŃüöķĆŻńĄĪŃüŚŃüŠŃüÖŃĆé
ŃüīŃĆüZabbix serverĶć¬Ķ║½Ńü«ńøŻĶ”¢Ńü¦Õ«¤ńÅŠŃü¦ŃüŹŃéŗŃüŗŃü®ŃüåŃüŗŃü½ķ¢óŃüŚŃü”Ńü»Ńü▒ŃüŻŃü©Ķ”ŗĶ”ŗŃüżŃüŗŃéēŃü¬ŃüäŃā╗Ńā╗Ńā╗’╝×’╝£’╝ē
ŌŚÅńøŻĶ”¢ķĀģńø«Ńü«ÕēŖķÖż / ńäĪÕŖ╣Õī¢ŃĆüŃüŚŃüŹŃüäÕĆżŃü«Ķ©ŁÕ«Ü
µ¼ĪŃü½ŃĆü[Ķ©ŁÕ«Ü] > [ŃāøŃé╣Ńāł] >┬ĀŃĆīZabbix serverŃĆŹŃü«[ŃéóŃéżŃāåŃāĀ]ŃüĖń¦╗ÕŗĢŃüŚŃüŠŃüÖŃĆé
ŃüōŃüĪŃéēŃü«ńö╗ķØóŃü¦ńøŻĶ”¢ķĀģńø«Ńü«ÕēŖķÖżŃĆüŃüŠŃü¤Ńü»ńäĪÕŖ╣Õī¢ŃüīŃü¦ŃüŹŃéŗŃü┐Ńü¤ŃüäŃü¦ŃüÖŃĆé

ŃüĪŃü¬Ńü┐Ńü½ŃĆü8)Ńü«ńö╗ķØóÕåģ[ŃāłŃā¬Ńé¼Ńā╝]Ńü½Ńü”ŃĆüŃüŚŃüŹŃüäÕĆżŃü«Ķ©ŁÕ«ÜŃüīŃü¦ŃüŹŃüŠŃüŚŃü¤ŃĆé
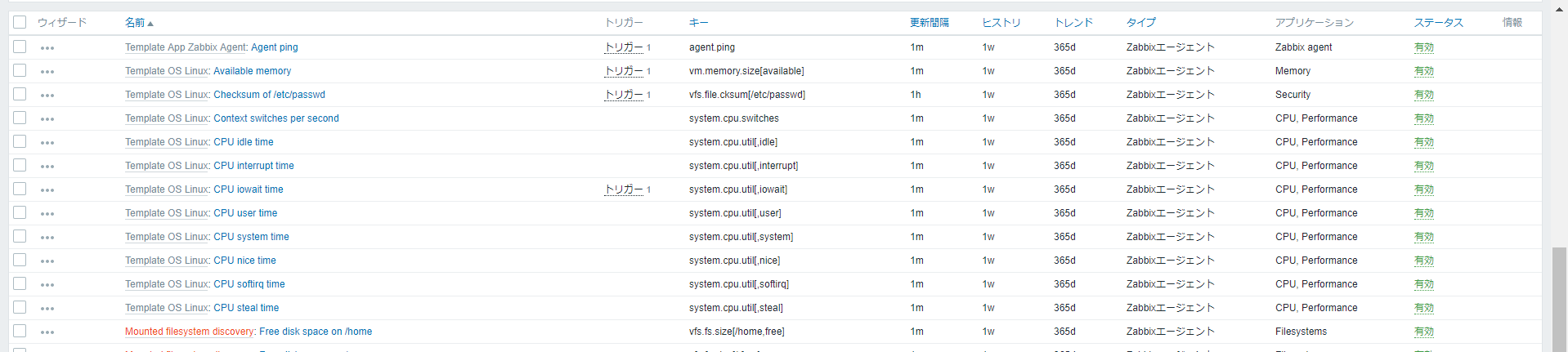
ńøŻĶ”¢ķĀģńø«ŃĆüŃüŚŃüŹŃüäÕĆżŃü½ķ¢óŃüŚŃü”Ńü«Ķ®│ń┤░Ńü»ŃüŠŃü¤ÕłźŃü«Ńā¢ŃāŁŃé░Ńü¦Ķ¦”ŃéīŃéłŃüåŃü©µĆØŃüäŃüŠŃüÖŃĆé
ŃāĪŃāó’╝Ü
[ŃāĆŃāāŃéĘŃāźŃā£Ńā╝Ńāē]Ńü½ŃééŃĆīZabbixŃéĄŃā╝ŃāÉŃā╝Ńü«ńŖȵģŗŃĆŹŃü©ŃüäŃüåŃé”ŃéŻŃéĖŃé¦ŃāāŃāłŃüīŃüéŃéŖŃüŠŃüŚŃü¤ŃĆé
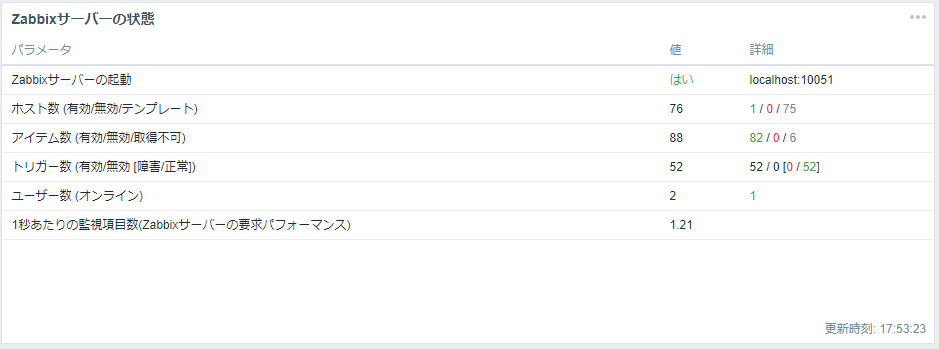
[3]┬ĀOpManagerŃü¦Ńü«Ńé╗Ńā½ŃāĢńøŻĶ”¢Ńü«ķ¢ŗÕ¦ŗµ¢╣µ│Ģ
ŃüĢŃü”ŃĆüOpManagerŃü½ŃüżŃüäŃü”Ķ¦”ŃéīŃü”ŃüäŃüōŃüåŃü©µĆØŃüäŃüŠŃüÖŃĆé
ŌĆ╗OpManagerŃü»ŃéżŃā│Ńé╣ŃāłŃā╝Ńā½ŃüÖŃéŗŃü©ŃāćŃāĢŃé®Ńā½ŃāłŃü¦OpManagerŃéĄŃā╝ŃāÉŃā╝Ķć¬Ķ║½Ńü«ńøŻĶ”¢ŃéÆÕ¦ŗŃéüŃüŠŃüÖŃĆé
Ńü¦ŃééŃüøŃüŻŃüŗŃüÅŃü¬Ńü«Ńü¦ŃĆüOpManagerŃéĄŃā╝ŃāÉŃā╝Ķć¬Ķ║½Ńü«ńøŻĶ”¢’╝łĶŻģńĮ«Ńü«ńøŻĶ”¢’╝ēŃéƵ£ēÕŖ╣Ńü½ŃüÖŃéŗµēŗķĀåŃéÆÕģ¼ķ¢ŗŃüŚŃü”ŃüŖŃüŹŃüŠŃüÖŃĆé
1. OpManagerŃü½ŃāŁŃé░ŃéżŃā│ŃüŚŃüŠŃüÖŃĆé
2. [ŃéżŃā│ŃāÖŃā│ŃāłŃā¬]Ńü½ń¦╗ÕŗĢŃüŚŃüŠŃüÖŃĆé
3. OpManagerŃéĄŃā╝ŃāÉŃā╝ŃüīĶĪ©ńż║ŃüĢŃéīŃüŠŃüÖŃü«Ńü¦ŃĆüĶŻģńĮ«Ńü½ŃāüŃé¦ŃāāŃé»ŃéÆÕģźŃéīŃĆüńö╗ķØóÕÅ│õĖŖ[ŌĆ”] > [ń«ĪńÉå]ŃéÆŃé»Ńā¬ŃāāŃé»ŃüŚŃüŠŃüÖŃĆé
 ńü░Ķē▓ŃüīńĘæŃü½Ķē▓Ńü½Ńü¬ŃüŻŃü¤ŃéēŃĆüńøŻĶ”¢Ńüīķ¢ŗÕ¦ŗŃüĢŃéīŃü¤ÕŹ░Ńü¦ŃüÖ’╝ü
ńü░Ķē▓ŃüīńĘæŃü½Ķē▓Ńü½Ńü¬ŃüŻŃü¤ŃéēŃĆüńøŻĶ”¢Ńüīķ¢ŗÕ¦ŗŃüĢŃéīŃü¤ÕŹ░Ńü¦ŃüÖ’╝ü
[4]┬ĀOpManagerŃü¦ŃāćŃāĢŃé®Ńā½ŃāłŃü¦Õ¦ŗŃüŠŃéŗOpManagerŃéĄŃā╝ŃāÉŃā╝Ķć¬Ķ║½Ńü«ńøŻĶ”¢Ńü«õĖŁĶ║½
1. Õ░æŃüŚµÖéķ¢ōŃéÆŃüŖŃüäŃü”ńó║Ķ¬ŹŃüŚŃü”Ńü┐ŃüŠŃüÖŃĆé’╝łõĮōµä¤ńÜäŃü½Ńü»ŃĆüŃüÖŃüÉÕ¦ŗŃüŠŃéŖŃüŠŃüÖŃĆé’╝ē
2. [ŃéżŃā│ŃāÖŃā│ŃāłŃā¬]Ńü½ń¦╗ÕŗĢŃüŚŃüŠŃüÖŃĆé
3. Ńā¬Ńé╣ŃāłŃü½ĶĪ©ńż║ŃüĢŃéīŃü”ŃüäŃéŗOpManagerŃéĄŃā╝ŃāÉŃā╝ÕÉŹŃéÆŃé»Ńā¬ŃāāŃé»ŃüŚŃüŠŃüÖŃĆéĶŻģńĮ«Ńé╣ŃāŖŃāāŃāŚŃéĘŃā¦ŃāāŃāłńö╗ķØóŃüīĶĪ©ńż║ŃüĢŃéīŃüŠŃüÖŃĆé
õ╗źõĖŗŃü«ńö╗ķØóŃü«ŃüōŃü©ŃéÆŃĆüOpManagerŃü¦Ńü»ĶŻģńĮ«Ńé╣ŃāŖŃāāŃāŚŃéĘŃā¦ŃāāŃāłŃü©Õæ╝ŃéōŃü¦ŃüŠŃüÖŃĆé
ÕÉäĶŻģńĮ«Õø║µ£ēŃü«ńö╗ķØóŃü¦ŃüÖŃĆéŃüōŃüōŃü¦ÕÉäĶŻģńĮ«Ńü«ńøŻĶ”¢Ńü«ÕĆżŃéÆĶ”ŗŃü¤ŃéŖŃĆüŃé░Ńā®ŃāĢŃéÆĶ”ŗŃü¤ŃéŖŃĆüŃüŚŃüŹŃüäÕĆżŃĆüķĆÜń¤źŃāŚŃāŁŃāĢŃéĪŃéżŃā½ŃéÆĶ©ŁÕ«ÜŃü¦ŃüŹŃüŠŃüÖŃĆé

õĖŖĶ©śńö╗ķØóÕåģ[ńøŻĶ”¢]ŃéłŃéŖŃĆüńøŻĶ”¢ŃüŚŃü”ŃüäŃéŗķĀģńø«ŃüīĶĪ©ńż║ŃüĢŃéīŃüŠŃüÖŃĆé
ŌŚÅŃāćŃāĢŃé®Ńā½ŃāłŃü¦ńøŻĶ”¢ŃüīÕ¦ŗŃüŠŃéŗńøŻĶ”¢ķĀģńø«
Windows ServerŃü½ŃéżŃā│Ńé╣ŃāłŃā╝Ńā½ŃüŚŃü¤Ńü«Ńü¦ŃĆüWMIŃāŚŃāŁŃāłŃé│Ńā½ńøŻĶ”¢ŃüīŃāćŃāĢŃé®Ńā½ŃāłŃü¦Ķ┐ĮÕŖĀŃüĢŃéīŃü”ŃüäŃüŠŃüŚŃü¤ŃĆé
ZabbixŃü©µ»öŃü╣ŃéŗŃü©Ńé╣ŃāāŃéŁŃā¬ŃĆé
- CPUõĮ┐ńö©ńÄć
- ŃāĪŃāóŃā¬Ńā╝õĮ┐ńö©ńÄć
- ŃāćŃéŻŃé╣Ńé»õĮ┐ńö©ńÄć
- ŃāæŃā╝ŃāåŃéŻŃéĘŃā¦Ńā│µāģÕĀ▒(%)
ŃüØŃüŚŃü”ŃüōŃüōŃü¦µ░ŚŃüźŃüÅŃĆé
ZabbixŃéĄŃā╝ŃāÉŃā╝Ńü½ŃééŃĆüOpManagerŃéĄŃā╝ŃāÉŃā╝Ńü½ŃééŃĆü
SNMPŃé©Ńā╝ŃéĖŃé¦Ńā│ŃāłŃéÆŃéżŃā│Ńé╣ŃāłŃā╝Ńā½ŃüŚŃü”Ńü¬ŃüäŌĆ”(;ŌĆÖŌĆÖŌłĆŌĆÖŌĆÖ)’╝ü’╝¤
OpManagerŃü½ķ¢óŃüŚŃü”Ńü»ŃĆüOpManagerŃéĄŃā╝ŃāÉŃā╝Ķć¬Ķ║½Ńü½SNMPŃé©Ńā╝ŃéĖŃé¦Ńā│ŃāłŃüīŃéżŃā│Ńé╣ŃāłŃā╝Ńā½ŃüĢŃéīŃü”ŃüäŃü¤ŃéēSNMPŃāŚŃāŁŃāłŃé│Ńā½Ńü½ŃéłŃéŗńøŻĶ”¢ŃééÕ¦ŗŃüŠŃüŻŃü”ŃüäŃéŗŃü»ŃüÜŃü¦ŃüÖŃĆé
’╝łńøŻĶ”¢ķĀģńø«Ńü»WMIńøŻĶ”¢Ńü¦Ķ┐ĮÕŖĀŃüĢŃéīŃü¤ŃééŃü«Ńü©õĖĆńĘÆŃü¦ŃüÖŃĆéŃāŚŃāŁŃāłŃé│Ńā½ŃüīķüĢŃüåŃüĀŃüæŃü©Ńü¬ŃéŖŃüŠŃüÖŃĆé’╝ē
ŃĆÉŃüōŃüōŃü¦ŃéåŃéēŃü«ŃüŖŃüŠŃüæĶ¼øÕ║¦ŃĆæ
’Į×SNMPŃü©WMI’╝łCLI’╝ēŃü«ķüĢŃüäŃü½ŃüżŃüäŃü”’Į×
SNMPŃü»UDPŃéÆõĮ┐ńö©ŃüŚŃü”ŃĆüWMIŃü©CLI(Telnet, SSH)Ńü»TCPŃéÆõĮ┐ńö©ŃüŚŃü”ķĆÜõ┐ĪŃéÆĶĪīŃüäŃüŠŃüÖŃĆé
ķĆÜõ┐ĪŃü«õ┐ĪķĀ╝µĆ¦ŃüīķüĢŃüåŃéōŃüĀŃéłŃĆé
UDPŃü»µŖĢŃüÆŃüŻŃü▒Ńü¬ŃüŚŃü¦ŃĆüTCPŃü»Õ┐£ńŁöŃüīĶ┐öŃüŻŃü”ŃüōŃü¬ŃüäŃü©ŃüĪŃéāŃéōŃü©ńó║Ķ¬ŹŃüŚŃü½ŃüäŃüŹŃüŠŃüÖŃĆé
Ķ®│ń┤░Ńü»µ¼ĪŃü«Ńā¢ŃāŁŃé░Ńü¦Ķ¬¼µśÄŃüŚŃéłŃüåŃüŗŃü©µĆØŃüäŃüŠŃüÖŃĆé
ŌŚÅŃā¼ŃāØŃā╝Ńāł(Ńé░Ńā®ŃāĢ)
ńøŻĶ”¢ķĀģńø«ÕÉŹŃéÆŃé»Ńā¬ŃāāŃé»ŃüÖŃéŗŃüōŃü©Ńü¦Ńé░Ńā®ŃāĢŃééĶĪ©ńż║ŃüĢŃéīŃüŠŃüÖŃĆé
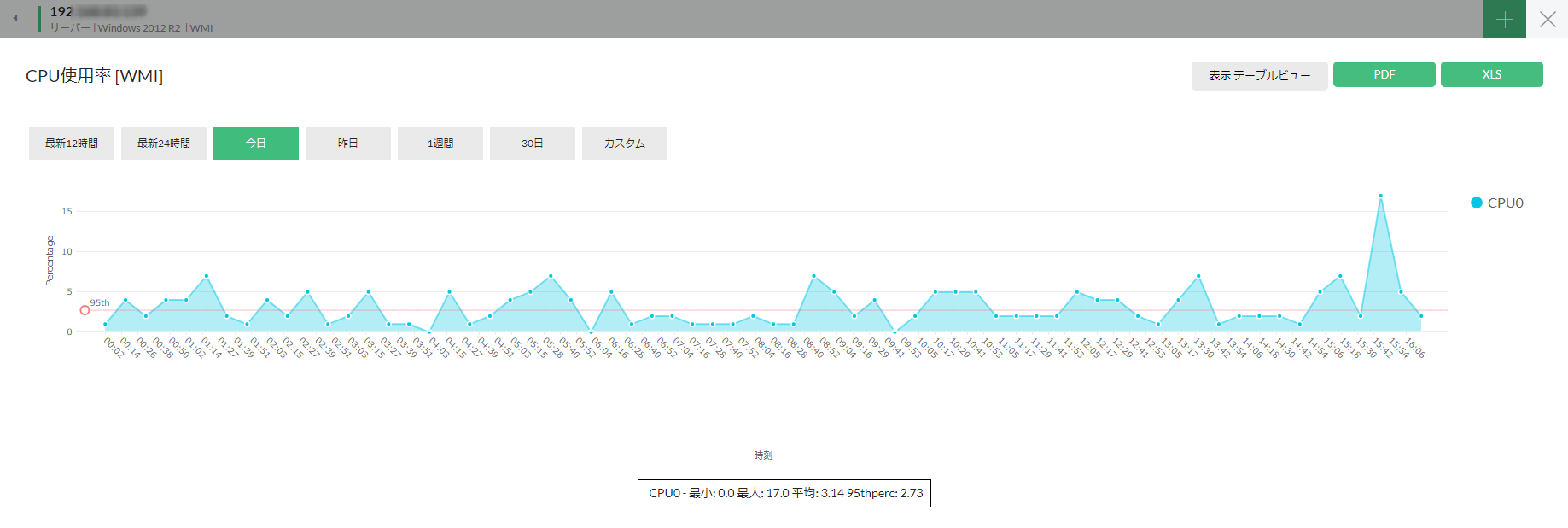
[ĶĪ©ńż║ŃāåŃā╝Ńā¢Ńā½ŃāōŃāźŃā╝]ŃéÆŃé»Ńā¬ŃāāŃé»ŃüÖŃéŗŃü©ŃĆüŃāØŃā╝Ńā¬Ńā│Ńé░(ńøŻĶ”¢ķ¢ōķÜö)ŃüöŃü©Ńü«ÕĆżŃüīńó║Ķ¬ŹŃü¦ŃüŹŃüŠŃüÖŃĆé
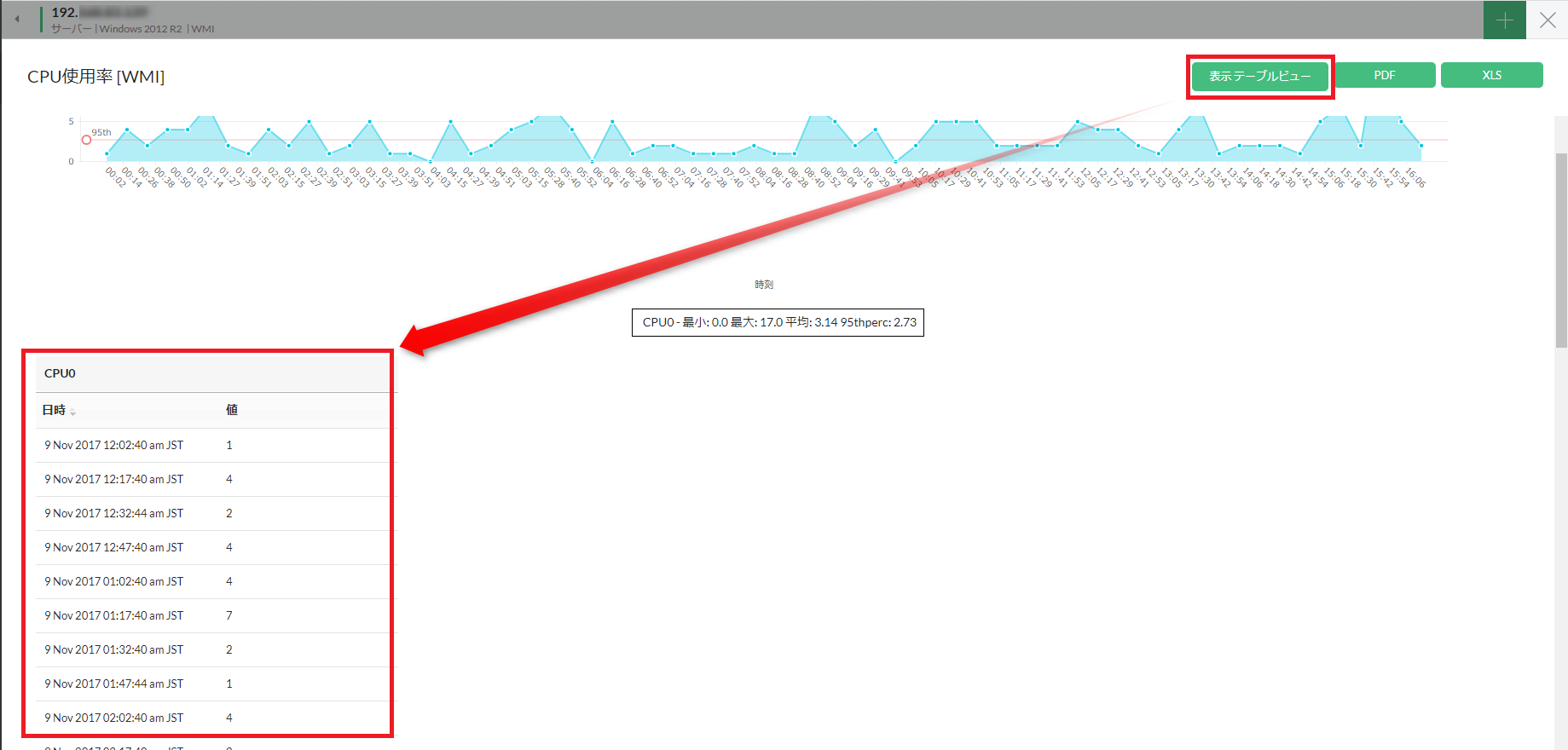
ŌĆ╗ŃüōŃü«ĶŠ║ŃüīZabbix ServerńøŻĶ”¢Ńü¦Ķ”ŗŃéīŃéŗŃü«ŃüŗŃüīŃéÅŃüŗŃéŖŃüŠŃüøŃéōŃü¦ŃüŚŃü¤ŃĆéŃĆéŃĆéŃĆé
Ķ”ŗŃüżŃüæŃü¤ŃéēĶ┐ĮĶ©śŃüäŃü¤ŃüŚŃüŠŃüÖŃüŁŃĆé
ŌŚÅńøŻĶ”¢ķĀģńø«Ńü«ÕēŖķÖż / ńäĪÕŖ╣Õī¢ŃĆüŃüŚŃüŹŃüäÕĆżŃü«Ķ©ŁÕ«Ü
ńøŻĶ”¢ķĀģńø«Ńü«ÕēŖķÖżŃü»ŃĆüõĖŗĶ©śńö╗ķØóÕåģ[ŃéóŃé»ŃéĘŃā¦Ńā│] > [ÕēŖķÖż]Ńā£Ńé┐Ńā│ŃüŗŃéēÕēŖķÖżÕÅ»ĶāĮŃü¦ŃüÖŃĆé’╝łŃé┤Ńā¤ń«▒ŃéóŃéżŃé│Ńā│ŃüīŃüØŃéīŃü¦ŃüÖ’╝ē
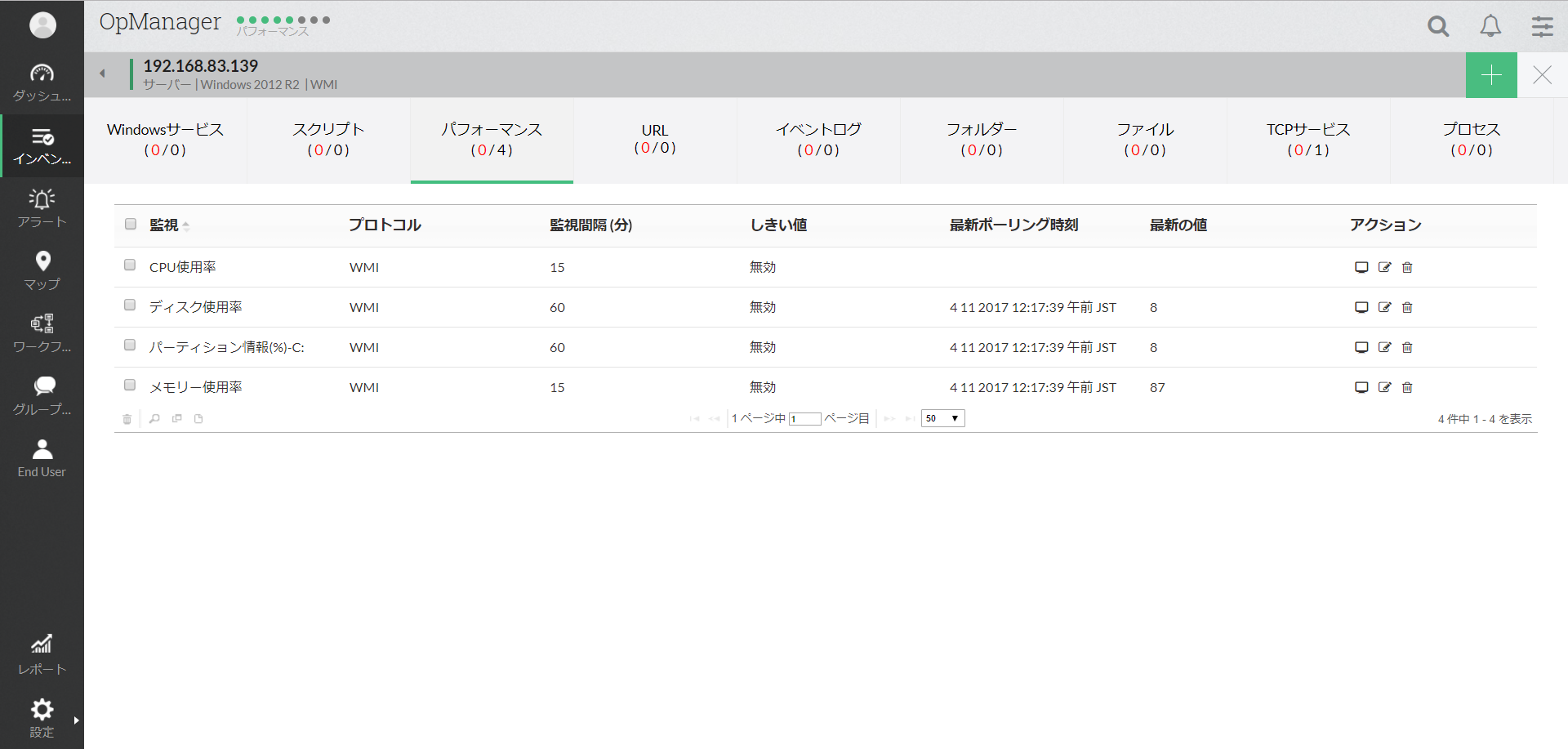
ŃüŚŃüŹŃüäÕĆżŃü«ńĘ©ķøåŃü»ŃĆüĶŻģńĮ«Ńé╣ŃāŖŃāāŃāŚŃéĘŃā¦ŃāāŃāłńö╗ķØó > [ńøŻĶ”¢] >┬Ā[ńĘ©ķøå]ŃéóŃéżŃé│Ńā│ŃüŗŃéēŃü¦ŃüŹŃüŠŃüÖŃĆé
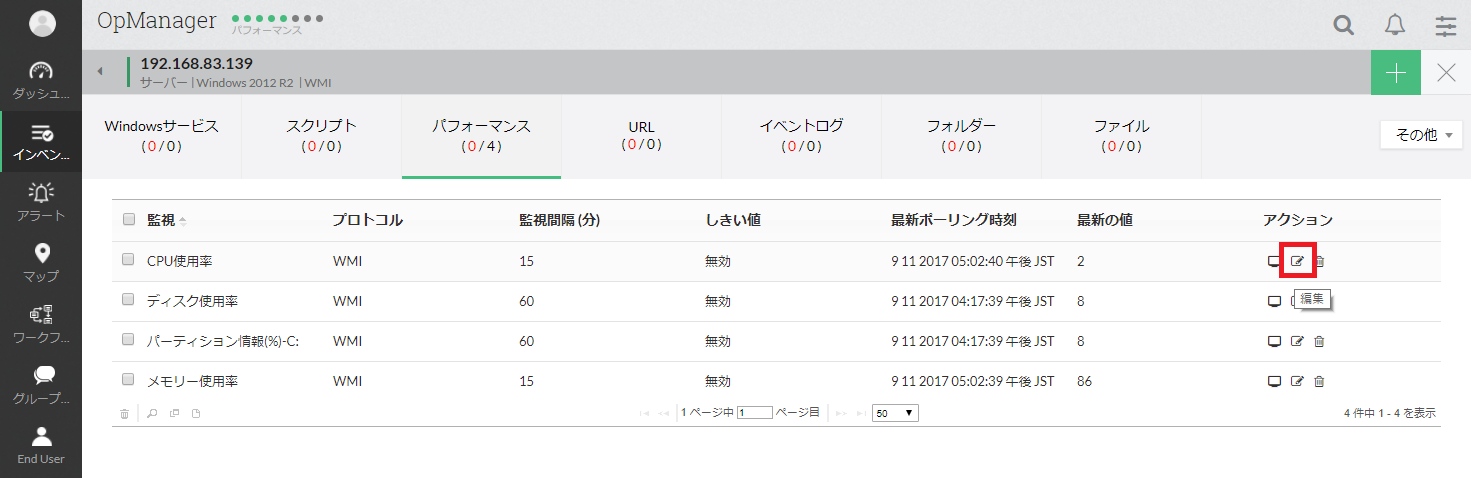
ŃüōŃéōŃü¬µä¤ŃüśŃĆé

Ķ®│ń┤░Ńü½ķ¢óŃüŚŃü”Ńü»ŃĆüZabbixÕÉīµ¦śŃĆüŃüŠŃü¤ÕłźŃü«Ńā¢ŃāŁŃé░Ńü¦Ķ¦”ŃéīŃü”Ńü┐ŃéłŃüåŃü©µĆØŃüäŃüŠŃüÖŃĆé
ŃüåŃā╝ŃéōŃĆüZabbixŃüīÕźźŃüīµĘ▒ŃüÅŃü”Ńü¬ŃüŗŃü¬ŃüŗŃüåŃüŠŃüÅŃüöń┤╣õ╗ŗŃü¦ŃüŹŃü”Ńü¬ŃüäŃü¬ŃüéŃü©µĆØŃüäŃüżŃüż
õ╗ŖÕø×Ńü»ŃüōŃü«ĶŠ║Ńü¦’╝ü
:::::::::::::::::::::::::::::::::::::::::::::::::::::::::::::::::::::::::::::::::::::::::::::::::
ZabbixŃü©OpManagerŃüŗŃéēÕŁ”ŃüČ’╝üńĄ▒ÕÉłńøŻĶ”¢Ńü«õĖ¢ńĢīŃĆÉķĆŻĶ╝ēŃĆæ
Ńü»ŃüśŃéüŃü½
µ¦ŗń»ēńĘ©
01.ZabbixŃéÆŃéżŃā│Ńé╣ŃāłŃā╝Ńā½ŃüÖŃéŗŃüŠŃü¦Ńü«µĄüŃéī
02.OpManagerŃéÆŃéżŃā│Ńé╣ŃāłŃā╝Ńā½ŃüÖŃéŗŃüŠŃü¦Ńü«µĄüŃéī
03. ńøŻĶ”¢ŃéĮŃāĢŃāłŃéÆŃéżŃā│Ńé╣ŃāłŃā╝Ńā½ŃüŚŃü¤ŃéĄŃā╝ŃāÉŃā╝Ķć¬Ķ║½ŃéÆńøŻĶ”¢ŃüÖŃéŗµ¢╣µ│Ģ┬Ā<<ŃéżŃā×Ńé│Ńé│
ŃüĪŃéćŃüŻŃü©õĮÖĶ½ć01. SNMP, WMI, CLIŃü«ķüĢŃüäŃü½ŃüżŃüäŃü”
04.ZabbixŃü¦ńøŻĶ”¢ŃüÖŃéŗĶŻģńĮ«ŃéÆńÖ╗ķī▓ŃüÖŃéŗµ¢╣µ│Ģ
05.OpManagerŃü¦ńøŻĶ”¢ŃüÖŃéŗĶŻģńĮ«ŃéÆńÖ╗ķī▓ŃüÖŃéŗµ¢╣µ│Ģ
:::::::::::::::::::::::::::::::::::::::::::::::::::::::::::::::::::::::::::::::::::::::::::::::::
ķ¢óķĆŻĶ©śõ║ŗ
ZabbixŃü½SNMPŃüĀŃüæŃü¦Ńü¬ŃüÅNetFlowńøŻĶ”¢Ńü¦ÕŠŚŃü¤ŃāłŃā®ŃāĢŃéŻŃāāŃé»Ńü«ÕåģĶ©│µāģÕĀ▒ŃééĶĪ©ńż║ŃüÖŃéŗŃü½Ńü»’╝¤ŃĆÉķĆŻµÉ║ŃüŚŃü”Ńü┐Ńü¤01ŃĆæ
ZabbixŃü¦ŃāŹŃāāŃāłŃā»Ńā╝Ńé»ĶŻģńĮ«Ńü«Ńé│Ńā│ŃāĢŃéŻŃé░Ńééń«ĪńÉåŃüÖŃéŗµ¢╣µ│ĢŃü©Ńü»’╝¤ŃĆÉķĆŻµÉ║ŃüŚŃü”Ńü┐Ńü¤02ŃĆæ
ķ¢óķĆŻŃā¬Ńā│Ńé»
ZabbixÕģ¼Õ╝ÅŃāøŃā╝ŃāĀŃāÜŃā╝ŃéĖ
ZabbixŃü«ŃāĆŃé”Ńā│ŃāŁŃā╝ŃāēŃü»ŃüōŃüĪŃéē
OpManagerÕģ¼Õ╝ÅŃāøŃā╝ŃāĀŃāÜŃā╝ŃéĖ
OpManagerŃü«ŃāĆŃé”Ńā│ŃāŁŃā╝ŃāēŃü»ŃüōŃüĪŃéē ŌĆ╗
OpManagerĶŻĮÕōüµ”éĶ”üĶ│ćµ¢ÖŃü«ŃāĆŃé”Ńā│ŃāŁŃā╝ŃāēŃü»ŃüōŃüĪŃéē
ŌĆ╗µ░ĖÕ╣┤ńäĪµ¢ÖńēłŃü«Õł®ńö©ŃéÆŃüöÕĖīµ£øŃü«µ¢╣Ńü»ŃĆü30µŚźķ¢ōŃāĢŃā½µ®¤ĶāĮŃüöÕł®ńö©ŃüäŃü¤ŃüĀŃüæŃéŗŃĆīĶ®ĢõŠĪńēłŃĆŹŃéÆŃāĆŃé”Ńā│ŃāŁŃā╝ŃāēŃüŚŃü”ŃüÅŃüĀŃüĢŃüäŃĆé30µŚźŃüīķüÄŃüÄŃéŗŃü©Ķć¬ÕŗĢńÜäŃü½10ŃāćŃāÉŃéżŃé╣ŃüŠŃü¦ńøŻĶ”¢ÕÅ»ĶāĮŃü«µ░ĖÕ╣┤ńäĪµ¢ÖńēłŃü©Ńü¬ŃéŖŃüŠŃüÖŃĆé

ŃāĢŃéŻŃā╝ŃāēŃāÉŃāāŃé»ŃāĢŃé®Ńā╝ŃāĀ
ÕĮōŃéĄŃéżŃāłŃü¦µż£Ķ©╝ŃüŚŃü”Ńü╗ŃüŚŃüäŃüōŃü©ŃĆüĶ©śõ║ŗŃü½ŃüŚŃü”Ńü╗ŃüŚŃüäķĪīµØÉŃü¬Ńü®ŃüéŃéŖŃüŠŃüŚŃü¤ŃéēŃĆüõ╗źõĖŗŃü«ŃāĢŃéŻŃā╝ŃāēŃāÉŃāāŃé»ŃāĢŃé®Ńā╝ŃāĀŃéłŃéŖŃüŖµ░ŚĶ╗ĮŃü½ŃüŖń¤źŃéēŃüøŃüÅŃüĀŃüĢŃüäŃĆé