Reading Time: 1 minutes
次回、私のローカルPCからZabbixの管理画面にアクセスできない。
~To be Continued…~
…と、前回は不穏なことを書いて終わりましたが、
今回は、永年無料でも使えるManageEngineの統合監視ソフトウェア「OpManager」をインストールしていきます!!!!!!
簡単なことから片付けていきたい!!!技術者4年目ゆら(ペンネーム)です!!!!!
…と、ここでまさかの問題発生。
Hyper-Vのメモリーが不足して、Hyper-V上に作成したOpManager用のVMが起動できない…。
ということで、今回はこんな感じで進めさせていただきます!
[1] Hyper-V上に作成したOpManager用VMの「動的メモリ」設定を変更
[2] Zabbixのファイアウォールの設定を変更
[3] Hyper-V上に作成したZabbix用VMの「動的メモリ」設定を変更
[4] OpManagerインストール編
————————————————————————————–
では、メモリーの量を動的に管理してもらう設定を入れ込みます。
まず、OpManagerサーバーに。

ZabbixのVMは昨日から起動したままなので、一度シャットダウンする必要があります。
でもその前に、「わたしのノートPCからZabbixの管理画面(GUI)にアクセスできない問題!!」がありましたので、シャットダウンする前にファイアーウォール等の設定を確認してみました。
(やばい、私、技術者っぽいことしてる…)
ここから、ゆらさんの地獄が始まることになるのであった…。(多分)
(1)【Pingの疎通確認】
とりあえず、双方向でPingが通るか確認。(セグメントが違います。)
・わたしのノートPC -> ZabbixのVM
・ZabbixのVM -> わたしのノートPC
結果:普通に通りました。
(2)【Zabbixが使用するポートを確認】
Zabbixエージェントをインストールする可能性があります。
それを含めると、
80, 443(HTTP, HTTPS)
161, 162 番(SNMP)
10050, 10051番(Zabbixエージェント)
…とここまで考えて、HTTPS設定は今回していないので、
どう考えても管理画面にアクセスできないのはポート80(HTTP)が通らないんだろうなあ…と方向転換。
参考にさせていただいていた手順を再確認。
あ…そういえばファイアーウォールの設定の箇所…めんどくさくてすっぽかしてた…。
(といいますか、GUI上にこのように表示されていたので、普通に80は通ると思っていました。)
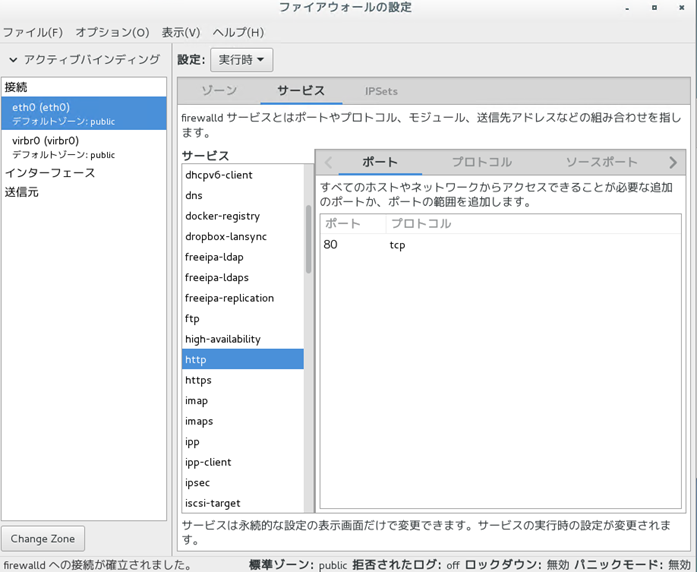
このファイルウォール設定画面は、ポート80番(HTTP)の疎通を許可してくれるのだと思っていたのですが、わたしが考えている用途と違うのかな…?
とりあえず原因の切り分けのために以下のコマンドを実行。
firewall-cmd –add-port=80/tcp –permanent
firewall-cmd –add-port=443/tcp –permanent
firewall-cmd –reload
結果:
# firewall-cmd –list-ports –zone=public
443/tcp 80/tcp
できてる。
そしてローカルPCからアクセスしてみる。
……できた。
えー…画面でも、ゾーン=publicになってたのになー(´;ω;`)ウゥゥ
よくわかんないけど、ログインできたのでよかったということにします!
ということで、Zabbixサーバーシャットダウン!!
OPM用のVMを起動!!!!起動できた!!!
Zabbix用のVM起動!!!!!
起動できない!!!!!!!!!!!!!!!!!(メモリー不足)
【OpManagerインストール編】
1. まず、Windows 2012 R2を用意します。
(Zabbix用のVMを作成する前に作っておいてました。)
スペック
CPU Intel Xeon® CPU E31270@3.40GHz
メモリー 8192 MB(7.6 GiB)
HDD 127.8 GBくらい(うっかりデフォルト?)
※OpManagerはLinux版もあるのですが、Linux版を使用するとWMIを使用した監視ができなくなるので念のためWindows版を使用します。
決して、Linuxをなるべく避けたいなんて思っていません。
2. Windowsファイアーウォールの設定を無効にします。
(監視等、いろいろとブロックされちゃいますので。)(実運用ではお勧めしません)
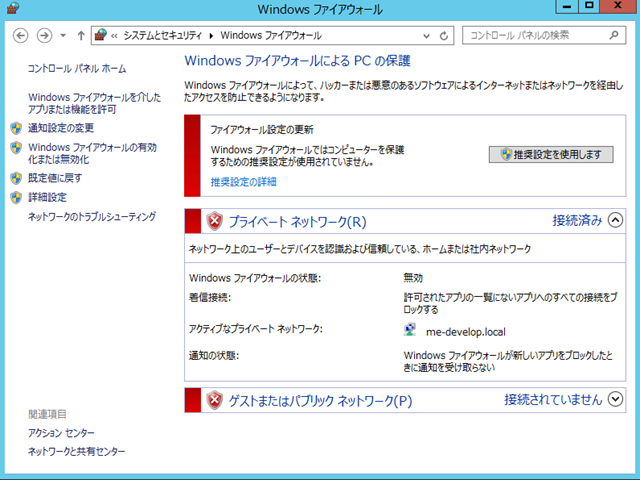
3. あと、案の定Windows Server 2012 R2ではリモートデスクトップによる接続がデフォルトで拒否されていたのでこちらを有効化します。
本手順は、私が作業を楽に行うための手順なので、必要のない方は特に実施しなくても大丈夫ですね(*^-^*)

本設定によりリモートデスクトップ接続ができるようになったので、リモートデスクトップより作業を始めていきます!やったー!
4. 最新版のOpManagerのインストーラーをダウンロードします。
ダウンロードURL: https://www.manageengine.jp/products/OpManager/download.html
5. OpManagerのインストーラーを実行して、インストールしていきます。
インストール画面の詳細は次のURLにありますので、ご参照ください。
http://help.opmanager.jp/install_essential_win_sug
6. とりあえずクリックベースでぽちぽちしていきます。
2017/9/22 11:45~11:47
7. あ、IEしか入ってない…ということでGoogle Chromeをインストールします。
※IEは信頼済みサイトに登録しないと見れないサイトが多いので…(汗)
また、OpManager ビルド12300(未リリース)より、1年後にInternet Explorerのサポートは終了します。
8. あ、Chromeをわざわざインストールしなくても私のノートPCから開いてみればよかったのか。
ということで、インストール完了です!!!!!!
 (メモ:インストール完了日時 2017/9/22 11:47頃)
(メモ:インストール完了日時 2017/9/22 11:47頃)
これで土台は完成しました。
あ、ちなみに、ZabbixのVM が起動できなかった件ですが(メモリー不足)、
OPMのVMの起動が完全に終わるのを待ってから再度起動してみたら起動できました(*^-^*)笑
備忘録:
〇Zabbixインストール直後
Apache – 49.8KB(/etc/httpd/conf/)
MySQL – 246MB(/var/lib/mysql/)
Zabbix – 14.4MB(/usr/share/zabbix/)
PHP – 46.7MB + 65.0KB(/etc/php.d/ + /etc/php.ini)
計:約308MB
※ほかに加算すべきものがあった場合はすみません。大体の目安ということで…。
〇OpManagerインストール直後
C:\ManageEngine\OpManager – 859MB
※Webサーバー、データベースはバンドルされています。
やっぱり5製品が統合されている分、サイズが大きいですね!

次回は、監視対象のご紹介、そして認証情報を登録していきます!
やっとだ~~。
:::::::::::::::::::::::::::::::::::::::::::::::::::::::::::::::::::::::::::::::::::::::::::::::::
ZabbixとOpManagerから学ぶ!統合監視の世界【連載】
はじめに
構築編
01.Zabbixをインストールするまでの流れ
02.OpManagerをインストールするまでの流れ <<イマココ
03. 監視ソフトをインストールしたサーバー自身を監視する方法
ちょっと余談01. SNMP, WMI, CLIの違いについて
04.Zabbixで監視する装置を登録する方法
05.OpManagerで監視する装置を登録する方法
:::::::::::::::::::::::::::::::::::::::::::::::::::::::::::::::::::::::::::::::::::::::::::::::::
関連記事
ZabbixにSNMPだけでなくNetFlow監視で得たトラフィックの内訳情報も表示するには?【連携してみた01】
Zabbixでネットワーク装置のコンフィグも管理する方法とは?【連携してみた02】
関連リンク
Zabbix公式ホームページ
Zabbixのダウンロードはこちら
OpManager公式ホームページ
OpManagerのダウンロードはこちら ※
OpManager製品概要資料のダウンロードはこちら
※永年無料版の利用をご希望の方は、30日間フル機能ご利用いただける「評価版」をダウンロードしてください。30日が過ぎると自動的に10デバイスまで監視可能の永年無料版となります。

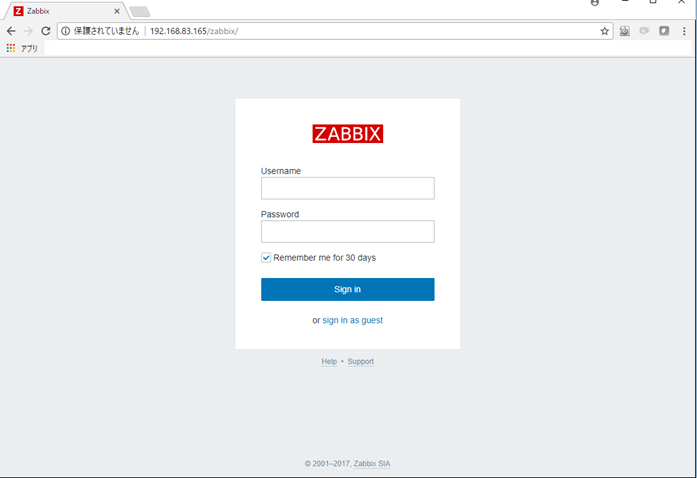
フィードバックフォーム
当サイトで検証してほしいこと、記事にしてほしい題材などありましたら、以下のフィードバックフォームよりお気軽にお知らせください。