Reading Time: 1 minutes
„ÄźÁõģś¨°„ÄĎ ťÄ£ŤľČÔľöAD„Āę„Ā§„ĀĄ„Ā¶Ś≠¶„Āľ„ĀÜ
šĽäŚõě„ĀĮActive Directory„ĀģŤ®≠Śģö„Āģšł≠„ĀßśúÄ„āāŚüļśú¨ÁöĄ„Āč„Ā§ťá捶Ā„Ā™Ť®≠Śģö„Āß„Āā„āč„ÄĆÁõ£śüĽ„ÉĚ„É™„ā∑„Éľ„Äć„Āę„Ā§„ĀĄ„Ā¶„ĀĒÁīĻšĽč„Āó„Āĺ„Āô„Äā
ś®ôÁöĄŚěčśĒĽśíÉ„Ā®„ĀĄ„Ā£„ĀüťęėŚļ¶„Ā™śĒĽśíÉśČčś≥ē„ĀĆś®™Ť°Ć„Āô„āčÁŹĺšĽ£„Āę„Āä„ĀĄ„Ā¶„ÄĀśĒĽśíÉ„ĀģŚÖÜŚÄô„āí„ĀĄ„Ā°śó©„ĀŹŚĮüÁü•„Āó„ÄĀśĒĽśíÉ„āíťėĽś≠Ę„Āô„āč„Āď„Ā®„ĀĆśĪā„āĀ„āČ„āĆ„Ā¶„ĀĄ„Āĺ„Āô„Äā„ĀĚ„Āģ„Āü„āĀ„ĀģśČčśģĶ„ĀģšłÄ„Ā§„Ā®„Āó„Ā¶„ÄĀWindows„Āęś®ôśļĖśź≠ŤľČ„Āē„āĆ„Ā¶„ĀĄ„āč„ā§„Éô„É≥„Éą„Éď„É•„Éľ„āĘ„Éľ„ĀģÁĘļŤ™ć„ĀĆśĆô„Āí„āČ„āĆ„Āĺ„Āô„Äā
„ā§„Éô„É≥„Éą„Éď„É•„Éľ„āĘ„Éľ„ĀĮ„ā≥„É≥„Éą„É≠„Éľ„Éę„ÉĎ„Éć„Éę„Āģ„ÄĆÁģ°ÁźÜ„ÉĄ„Éľ„Éę„Äć„Āč„āČ„ÄĀ„Āā„āč„ĀĄ„ĀĮ„ā≥„Éě„É≥„ÉČ„Éó„É≠„É≥„Éó„Éą„Āč„āČ”eventvwr“„Ā®ŚģüŤ°Ć„Āó„Ā¶ŤĶ∑Śčē„Āó„Āĺ„Āô„Āď„Āģ„ā§„Éô„É≥„Éą„Éď„É•„Éľ„āĘ„Éľ„Āęśģč„Āē„āĆ„Ā¶„ĀĄ„āč„É≠„āį„Āģšł≠„Āß„āā„ÄĆ„āĽ„ā≠„É•„É™„ÉÜ„ā£„É≠„āį„Äć„Ā®ŚĎľ„Āį„āĆ„āč„É≠„āį„āí„Āď„Āĺ„āĀ„ĀęÁĘļŤ™ć„Āô„āč„Āď„Ā®„ĀĆŚ§ßŚąá„Āę„Ā™„āä„Āĺ„Āô„Äā
„āĽ„ā≠„É•„É™„ÉÜ„ā£„É≠„āį„Āę„ĀĮ„ɶ„Éľ„ā∂„Éľ„Āģ„É≠„āį„ā™„É≥„É≠„āį„ā™„Éē„ĀģŤ®ėťĆ≤„āĄ„ā™„ÉĖ„āł„āß„āĮ„Éą„ĀęŚĮĺ„Āô„āč„āĘ„āĮ„āĽ„āĻŚĪ•ś≠ī„Ā™„Ā©„ĀĆŤ®ėťĆ≤„Āē„āĆ„āč„Āģ„Āß„Āô„ĀĆ„ÄĀ„Āô„ĀĻ„Ā¶„Āģ„É≠„āį„ĀĆśúÄŚąĚ„Āč„āČŤ®ėťĆ≤„Āē„āĆ„Ā¶„ĀĄ„āč„Ā®„ĀĄ„ĀÜ„āŹ„ĀĎ„Āß„ĀĮ„Āā„āä„Āĺ„Āõ„āď„ÄāÁģ°ÁźÜŤÄÖ„ĀĆ„Ā©„Āģ„É≠„āį„ā퍮ėťĆ≤„Āô„āč„Āģ„Āč„āí„ÄĀšļą„āĀŤ®≠Śģö„Āô„āčŚŅÖŤ¶Ā„ĀĆ„Āā„āč„Āģ„Āß„Āô„Äā(„Āô„ĀĻ„Ā¶„ā퍮ėťĆ≤„Āô„āč„āą„ĀÜŤ®≠Śģö„Āó„Ā¶„Āó„Āĺ„ĀÜ„Ā®„ÄĀŚ§ßťáŹ„Āģ„É≠„āį„ĀĆŚáļŚäõ„Āē„āĆ„āĶ„ā§„āļ„ĀĆŚ§ß„Āć„ĀŹ„Ā™„āč„Āģ„ĀĮ„āā„Ā°„āć„āď„ÄĀťá捶Ā„Ā™„É≠„āį„ā퍶荟ńĀ®„Āó„Ā¶„Āó„Āĺ„ĀÜŚŹĮŤÉĹśÄß„ĀĆťęė„ĀŹ„Ā™„āä„Āĺ„Āô„Äā)
„ĀĚ„Āó„Ā¶„Ā©„Āģ„É≠„āį„ā퍮ėťĆ≤„Āô„āč„Āģ„Āč„āíśĪļŚģö„Āô„āč„Āģ„ĀĆ„ÄĀšĽäŚõě„ĀĒÁīĻšĽč„Āô„āč„ÄĆÁõ£śüĽ„ÉĚ„É™„ā∑„Éľ„Äć„Ā™„Āģ„Āß„ĀôÔľĀ
Áõ£śüĽ„ÉĚ„É™„ā∑„Éľ„āíÁĘļŤ™ć„ÄĀŤ®≠Śģö„Āô„āčśĖĻś≥ē
Áõ£śüĽ„ÉĚ„É™„ā∑„Éľ„ā퍮≠Śģö„Āô„āč„Āę„ĀĮ„ÄĀ„āį„Éę„Éľ„Éó„ÉĚ„É™„ā∑„ÉľÁģ°ÁźÜ„ā®„Éá„ā£„āŅ„Éľ„āíťĖč„Ā据≠Śģö„ā퍰ƄĀĄ„Āü„ĀĄGPO„ā팏≥„āĮ„É™„ÉÉ„āĮ„Āó„Ā¶„ÄĆÁ∑®ťõÜ„Äć„āíŚģüŤ°ĆŚĺĆ„ÄĀšĽ•šłč„Āģ„āą„ĀÜ„ĀęÁ߼Śčē„Āó„Ā¶„ĀŹ„Ā†„Āē„ĀĄ„Äā
„ÄĆ„ā≥„É≥„ÉĒ„É•„Éľ„āŅ„Éľ„Āģśßčśąź„ÄćÔľć„ÄĆ„ÉĚ„É™„ā∑„Éľ„ÄćÔľć„ÄĆWindows„ĀģŤ®≠Śģö„ÄćÔľć„ÄĆ„āĽ„ā≠„É•„É™„ÉÜ„ā£„ĀģŤ®≠Śģö„ÄćԾ欆„ÄĆ„É≠„Éľ„āę„Éę „ÉĚ„É™„ā∑„Éľ„ÄćÔľć„ÄĆÁõ£śüĽ„ÉĚ„É™„ā∑„Éľ„Äć
‚ÄĽ„āį„Éę„Éľ„Éó„ÉĚ„É™„ā∑„ÉľÁģ°ÁźÜ„ā®„Éá„ā£„āŅ„Éľ„āíťĖč„ĀŹ„Āę„ĀĮ„ā≥„Éě„É≥„ÉČ„Éó„É≠„É≥„Éó„Éą„Āč„āČšĽ•šłč„Āģ„ā≥„Éě„É≥„ÉČ„āíŚģüŤ°Ć„Āó„Ā¶„ĀŹ„Ā†„Āē„ĀĄ„Äā
‚Č™„ÉČ„É°„ā§„É≥„ā≥„É≥„Éą„É≠„Éľ„É©„Éľ„ĀģŚ†īŚźą‚Čę„ÄÄgpmc.msc„ÄÄ‚Č™„É°„É≥„Éź„Éľ„āĶ„Éľ„Éź„Éľ„ĀģŚ†īŚźą‚Čę„ÄÄgpedit.msc
Áõ£śüĽ„ÉĚ„É™„ā∑„Éľ„Āę„ĀĮšĽ•šłč„Āģ9„Ā§„Āģť†ÖÁõģ„ĀĆ„Āā„āä„Āĺ„ĀôÔľö
šĺč„Āą„Āį„É≠„āį„ā™„É≥„ā§„Éô„É≥„Éą„ĀęťĖĘ„Āô„āč„É≠„āį„ā퍮ėťĆ≤„Āó„Āü„ĀĄŚ†īŚźą„ÄĀ„ÄĆ„āĘ„āę„ā¶„É≥„Éą „É≠„āį„ā™„É≥ „ā§„Éô„É≥„Éą„ĀģÁõ£śüĽ„Äć„āí„āĮ„É™„ÉÉ„āĮŚĺĆ[„Āď„āĆ„āČ„Āģ„ÉĚ„É™„ā∑„Éľ„ĀģŤ®≠Śģö„āíŚģöÁĺ©„Āô„āč]„ÉĀ„āß„ÉÉ„āĮ„Éú„ÉÉ„āĮ„āĻ„āíťĀłśäě„Āó„Ā¶„ÄĀ[śąźŚäü]„Ā®[Ś§Īśēó]„Āę„ÉĀ„āß„ÉÉ„āĮ„āíŚÖ•„āĆ„Āĺ„Āô„Äā
„ĀĚ„ĀÜ„Āô„āč„Āď„Ā®„Āß„ÄĀ„āĘ„āę„ā¶„É≥„Éą„Āģ„É≠„āį„ā™„É≥„ĀģśąźŚäü/Ś§Īśēóśôā„ĀęÁõ£śüĽ„ā®„É≥„Éą„É™„ĀĆÁĒüśąź„Āē„āĆ„Āĺ„Āô„Äā
„Āĺ„ĀüWindows Server 2008šĽ•ťôć„Āč„āČ„ĀĮ„ÄĀ„āą„āäÁīį„Āč„ĀĄŤ®≠Śģö„ĀĆŚŹĮŤÉĹ„Ā™„ÄĆÁõ£śüĽ„ÉĚ„É™„ā∑„Éľ„ĀģŤ©≥Áīį„Ā™śßčśąź„Äć„ĀĆŤ®≠ŚģöŚŹĮŤÉĹ„Āß„Āô„ÄāÁõ£śüĽ„ÉĚ„É™„ā∑„Éľ„ĀģŤ©≥Áīį„Ā™śßčśąź„āíťĖč„ĀŹ„Āę„ĀĮ„ÄĀGPO„ā팏≥„āĮ„É™„ÉÉ„āĮ„Āó„Ā¶„ÄĆÁ∑®ťõÜ„Äć„āíŚģüŤ°ĆŚĺĆ„ÄĀšĽ•šłč„Āģ„āą„ĀÜ„ĀęÁ߼Śčē„Āó„Ā¶„ĀŹ„Ā†„Āē„ĀĄ„Äā
„ÄĆ„ā≥„É≥„ÉĒ„É•„Éľ„āŅ„Éľ„Āģśßčśąź„ÄćÔľć„ÄĆ„ÉĚ„É™„ā∑„Éľ„ÄćÔľć„ÄĆWindows„ĀģŤ®≠Śģö„ÄćÔľć„ÄĆ„āĽ„ā≠„É•„É™„ÉÜ„ā£„ĀģŤ®≠Śģö„ÄćÔľć „ÄĆÁõ£śüĽ„ÉĚ„É™„ā∑„Éľ„ĀģŤ©≥Áīį„Ā™śßčśąź„ÄćÔľć„ÄĆÁõ£śüĽ„ÉĚ„É™„ā∑„Éľ„Äć
Ť©≥Áīį„Ā™śßčśąź„ĀģÁõ£śüĽ„ÉĚ„É™„ā∑„Éľ„Āę„ĀĮšĽ•šłč„Āģ10„Ā§„Āģť†ÖÁõģ„ĀĆ„Āā„āä„Āĺ„ĀôÔľö
ŚźĄ„ÉĚ„É™„ā∑„Éľ„ĀģŚÜÖŚģĻ„Āę„Ā§„ĀĄ„Ā¶„ĀĮ„ÄĀ„ÉĚ„É™„ā∑„ÉľŚźć„āí„ÉÄ„ÉĖ„Éę„āĮ„É™„ÉÉ„āĮŚĺĆ„ÄĀ„ÄĆŤ™¨śėé„Äć„āŅ„ÉĖ„ĀęÁ߼Śčē„Āô„āč„Āď„Ā®„Āߍ©≥Áīį„Ā™Ť™¨śėéśĖá„ā퍰®Á§ļ„Āô„āč„Āď„Ā®„ĀĆŚŹĮŤÉĹ„Āß„Āô„Äā
„ĀĚ„Āó„Ā¶Áõ£śüĽ„ÉĚ„É™„ā∑„Éľ„ā퍮≠ŚģöŚĺĆ„ĀĮ„ÄĀ„ā≥„Éě„É≥„ÉČ„Éó„É≠„É≥„Éó„Éą„Āč„āČšĽ•šłč„Āģ„ā≥„Éě„É≥„ÉČ„āíŚģüŤ°Ć„Āô„āč„Āď„Ā®„Āߌ֮„Ā¶„Āģ„ā≥„É≥„ÉĒ„É•„Éľ„āŅ„Éľ„ĀęŚĮĺ„Āó„Ā¶Ść≥Śļß„Āę„āį„Éę„Éľ„Éó„ÉĚ„É™„ā∑„Éľ„ĀģśõīśĖį„ā퍰ƄĀÜ„Āď„Ā®„ĀĆŚŹĮŤÉĹ„Āß„Āô„Äā
gpupdate /force
„Āĺ„ĀüÁŹĺŚú®Ť®≠Śģö„Āē„āĆ„Ā¶„ĀĄ„āčÁõ£śüĽ„ÉĚ„É™„ā∑„Éľ„ĀģšłÄŤ¶ß„ā퍰®Á§ļ„Āô„āč„Āę„ĀĮ„ÄĀ„ā≥„Éě„É≥„ÉČ„Éó„É≠„É≥„Éó„Éą„Āč„āČšĽ•šłč„Āģ„ā≥„Éě„É≥„ÉČ„āíŚģüŤ°Ć„Āó„Āĺ„Āô„Äā
auditpol /get /category:*
šĽ•šłä„ĀĆÁõ£śüĽ„ÉĚ„É™„ā∑„Éľ„ĀģŤ™¨śėé„ÄĀ„Āä„āą„Ā≥Ť®≠ŚģöśĖĻś≥ē„Āģ„ĀĒÁīĻšĽč„Āę„Ā™„āä„Āĺ„Āô„ÄāŤ®≠ŚģöŚĺĆ„ÄĀ„ā§„Éô„É≥„Éą„Éď„É•„Éľ„āĘ„Éľ„Āß„ĀĮšĽ•šłč„Āģ„āą„ĀÜ„Ā™ÁĒĽťĚĘ„Āß„É≠„āį„ĀģšłÄŤ¶ß„āíÁĘļŤ™ć„Āô„āč„Āď„Ā®„ĀĆ„Āß„Āć„Āĺ„Āô„Äā
Áõ£śüĽ„ÉĚ„É™„ā∑„ÉľŤ®≠ŚģöŚĺĆ„Āę„āą„ĀŹ„Āā„ā荙≤ť°Ć„ÄĆťõÜŤ®ąŚúįÁ楄Äć
ś≥®ťáą„Āß„āāśõł„Āć„Āĺ„Āó„Āü„ĀĆ„ÄĀ„Āô„ĀĻ„Ā¶„Āģ„É≠„āį„ā퍮ėťĆ≤„Āô„āč„āą„ĀÜ„Āꍮ≠Śģö„Āô„āč„Āď„Ā®„ĀߍܮŚ§ß„Ā™śÉÖŚ†Ī„āíŚÖ•śČč„Āô„āč„Āď„Ā®„ĀĆ„Āß„Āć„Āĺ„Āô„Äā„Āó„Āč„Āó„ÄĀ„ĀĚ„āĆ„Ā†„ĀĎŤÜ®Ś§ß„Ā™śÉÖŚ†Ī„āí„ā§„Éô„É≥„Éą„Éď„É•„Éľ„āĘ„Éľ„Ā®ŚźĎ„Ā挟ą„ĀĄ„Ā™„ĀĆ„āČšļļ„ĀģśČč„ĀßÁģ°ÁźÜ„Āô„āč„Āď„Ā®„ĀĮ„ÄĀŚģüŤ≥™šłćŚŹĮŤÉĹ„ĀęŤŅĎ„ĀĄ„Ā®„ĀĄ„ĀÜ„Āģ„ĀĆÁŹĺŚģü„Āß„Āô„Äā
ŚÖ∑šĹďÁöĄ„Āę„ĀĮ„ÄĀšĺč„Āą„ĀįšĽ•šłč„Āģ„āą„ĀÜ„Ā™ŚēŹť°Ć„ĀĆ„Āā„āä„Āĺ„Āô„Äā
ŚúįÁ楄ĀĚ„ĀģšłÄÔľöŤ©≤ŚĹď„É≠„āį„ĀģśäĹŚáļ„ĀĆŚ§ßŚ§Č
„ā§„Éô„É≥„Éą„Éď„É•„Éľ„āĘ„Éľ„Āß„ĀĮ„ÄĀŚģüŤ≥™„ĀģÁõ£śüĽ„Ā®„ĀĮťĖĘšŅā„Āģ„Ā™„ĀĄ„É≠„āį„āĄśßė„ÄÖ„Ā™„ɶ„Éľ„ā∂„Éľ„āĄ„ā∑„āĻ„É܄Ɇ„āĘ„āę„ā¶„É≥„Éą„Āę„āą„Ā£„Ā¶ÁôļÁĒü„Āó„Āü„ā§„Éô„É≥„Éą„É≠„āį„āāŤ°®Á§ļ„Āē„āĆ„Āĺ„Āô„ÄāÁČĻ„Āę„ÉČ„É°„ā§„É≥„ā≥„É≥„Éą„É≠„Éľ„É©„Éľ„āĄWindows„Éē„ā°„ā§„Éę„āĶ„Éľ„Éź„Éľ„Ā™„Ā©„Āģ„āĶ„Éľ„Éź„Éľś©üŚô®„Āč„āČŚáļŚäõ„Āē„āĆ„āč„É≠„āįťáŹ„ĀĮ„Ā®„Ā¶„āāŤÜ®Ś§ß„Ā™śēį„Ā®„Ā™„āčŚā匟τĀĆ„Āā„āä„ÄĀ„É≠„āį„Āģšł≠„Āč„āČŤ™ŅśüĽ„ĀęŚŅÖŤ¶Ā„Ā™„É≠„āį„Ā†„ĀĎ„āíÁõģś§ú„ĀßśäĹŚáļ„Āô„āč„Āģ„ĀĮť™®„Āģśäė„āĆ„āčšĹúś•≠„Āß„Āô„Äā„Āĺ„Āü„ÄĀ„ā§„É≥„ā∑„Éá„É≥„ÉąŤ™ŅśüĽ„Āģťöõ„Ā™„Ā©„Āß„ÄĀśôāÁ≥ĽŚąó„Éô„Éľ„āĻ„Āߍ§áśēį„Āģ„āĶ„Éľ„Éź„Éľ„Āģ„É≠„āį„āíÁĘļŤ™ć„Āô„āčšĹúś•≠„ĀĆÁôļÁĒü„Āó„ĀüŚ†īŚźą„ĀĮ„ÄĀ„ĀĚ„āĆ„Āě„āĆ„Āģ„āĶ„Éľ„Éź„Éľ„Āģ„ā§„Éô„É≥„Éą„Éď„É•„Éľ„āĘ„Éľ„ĀęŚĮĺ„Āó„Ā¶„ÄĀŤ™ŅśüĽ„ā퍰ƄĀ™„ĀÜŚŅÖŤ¶Ā„ĀĆ„Āā„āä„ÄĀ„Āď„Ā°„āČ„āāśČčšĹúś•≠„Āß„ĀĮ„Ā®„Ā¶„āāŚ§ßŚ§Č„Ā™šĹúś•≠„Ā®„Ā™„āä„Āĺ„Āô„Äā
ŚúįÁ楄ĀĚ„ĀģšļĆÔľö„Éē„ā£„Éę„āŅ„Éľś©üŤÉĹ„ĀĆšłćŚćĀŚąÜ
„ā§„Éô„É≥„Éą„Éď„É•„Éľ„āĘ„Éľ„Āę„ĀĮ„É≠„āį„āí„Éē„ā£„Éę„āŅ„Éľ„Āô„āčś©üŤÉĹ„ĀĆ„Ā§„ĀĄ„Ā¶„ĀĄ„Āĺ„Āô„Äā„Āó„Āč„Āó„ÄĀ„Éē„ā£„Éę„āŅ„Éľ„ĀģśďćšĹúśÄß„ĀĮŚćĀŚąÜ„Ā®„ĀĮŤ®Ä„Āą„Āö„ÄĀ„ɶ„Éľ„ā∂„ÉľŚźć„āĄ„ā§„Éô„É≥„ÉąID„Ā™„Ā©„Āę„āą„āčÁĶě„āäŤĺľ„ĀŅ„āĄÁČĻŚģö„Āģśó•śôā„Āę„Āä„ĀĎ„āč„É≠„āį„Éá„Éľ„āŅ„ĀģÁĶě„āäŤĺľ„ĀŅ„āí„Āô„āč„Āď„Ā®„ĀĆťõ£„Āó„Ā®„ĀĄ„ĀÜŚēŹť°Ć„ĀĆ„Āā„āä„Āĺ„Āô„ÄāÁŹĺŚ†ī„Āß„ĀĮ„āĻ„ÉĒ„Éľ„Éá„ā£„Éľ„Ā™ŚĮĺŚŅú„ĀĆśĪā„āĀ„āČ„āĆ„āč„Āü„āĀ„ÄĀ„ā§„Éô„É≥„Éą„Éď„É•„Éľ„āĘ„Éľ„ĀĮŤ™ŅśüĽ„ĀģŚäĻÁéáŚĆĖ„āíŚõ≥„āĆ„āčťĀ©Śąá„Ā™„ÉĄ„Éľ„Éę„Ā®„ĀĮŤ®Ä„Āą„Āĺ„Āõ„āď„Äā
ŚúįÁ楄ĀĚ„ĀģšłČÔľö„É≠„āį„Āģ„É≠„Éľ„ÉÜ„Éľ„ā∑„Éß„É≥„ĀĆŤ°Ć„āŹ„āĆ„āč
„ā§„Éô„É≥„Éą„É≠„āį„ĀĮ„āĶ„Éľ„Éź„Éľ„ĀęŤďĄÁ©ć„Āē„āĆ„Āĺ„Āô„Äā„āĶ„Éľ„Éź„Éľ„Āę„ĀĮ„ÄĀ„É≠„āį„ĀģšŅĚŚ≠ė„āĄ„É≠„Éľ„ÉÜ„ā∑„Éß„É≥„ā퍰ƄĀ™„ĀÜś©üŤÉĹ„ĀĮ„Āā„āä„Āĺ„Āô„ĀĆ„ÄĀťē∑śúüÁöĄ„Ā™šŅĚŚ≠ė„Āę„ĀĮťĀ©„Āó„Ā¶„ĀĄ„Āĺ„Āõ„āď„ÄāÁźÜÁĒĪ„ĀĮ„ÄĀ„āĶ„Éľ„Éź„Éľ„Āß„É≠„āį„Āģťē∑śúüšŅĚÁģ°„āíŚģüśĖĹ„Āô„āč„Ā®„ÄĀ„āĶ„Éľ„Éź„ÉľŚÜÖ„Āģ„Éá„ā£„āĻ„āĮ„āĻ„Éö„Éľ„āĻ„ĀģšłćŤ∂≥„āĄ„āĶ„Éľ„Éź„ÉľŤ≤†Ťć∑„Ā™„Ā©„Āģ„Éá„É°„É™„ÉÉ„Éą„ĀĆ„Āā„āč„Āü„āĀ„Āß„Āô„ÄāÁŹĺšĽ£„Āß„ĀĮ„ÄĀśó•ť†É„Āč„āČ„ĀģťĀčÁĒ®„Ā®„Āó„Ā¶„ÄĀ„É≠„āį„Ā™„Ā©„ĀģŤ®ľŤ∑°„Éá„Éľ„āŅ„ĀĮ„ÄĀŚą•„āĶ„Éľ„Éź„Éľ„ĀęťõÜÁīĄÁöĄ„ĀęšŅĚÁģ°„Āô„āč„Āď„Ā®„ĀƜ鮌•®„Āē„āĆ„Ā¶„ĀĄ„Āĺ„Āô„Äā„ĀĚ„ĀÜ„Āô„āč„Āď„Ā®„Āģ„É°„É™„ÉÉ„Éą„ĀĮś¨°„Āģ2ÁāĻ„Āß„Āô„Äā
- „É≠„āįŚįāÁĒ®„āĶ„Éľ„Éź„Éľ„ĀłšŅĚÁģ°„āí„Āô„āč„Āď„Ā®„Āß„ÄĀ„Éá„Éľ„āŅ„Āģťē∑śúüšŅĚÁģ°„āíŚģüÁŹĺ
- Ť§áśēį„Āģ„āĶ„Éľ„Éź„Éľ/ś©üŚô®„Āģ„É≠„āį„Éá„Éľ„āŅ„ā횳ČÖÉÁöĄ„ĀęÁģ°ÁźÜ
„Āď„āĆ„āČ„ĀģÁźÜÁĒĪ„Āč„āČ„ÄĀŚ§ö„ĀŹ„ĀģÁģ°ÁźÜŤÄÖ„ĀĆÁõ£śüĽ„É≠„āį„ĀģŤ™ŅśüĽ„āí„Āď„āĆ„āČ„ĀģŚēŹť°Ć„āíŤß£śĪļ„Āß„Āć„āčśúČŚĄü„ÉĄ„Éľ„Éę„ĀߌģüśĖĹ„Āó„Ā¶„ĀĄ„Āĺ„Āô„Äā
Áõ£śüĽ„É≠„āį„āíÁį°Śćė„ĀꌏĮŤ¶ĖŚĆĖ„Āß„Āć„āč„ÉĄ„Éľ„Éę
ManageEngine„ĀĆśŹźšĺõ„Āô„āčActive DirectoryÁõ£śüĽ„É≠„āįŚąÜśěź„ÉĄ„Éľ„Éę„ÄĆADAudit Plus„Äć„āā„ĀĚ„Āģ„Ā≤„Ā®„Ā§„Āß„Āô„ÄāÁĒü„É≠„āį„ā휥ŹŤ≠ė„Āô„āč„Āď„Ā®„Ā™„ĀŹÁģ°ÁźÜ„Āß„Āć„āč„Āü„āĀŤ™į„Āß„āāÁį°Śćė„ĀꍙŅśüĽ„ā퍰ƄĀÜ„Āď„Ā®„ĀĆ„Āß„Āć„ÄĀŚČćŤŅį„Āģ3„Ā§„ĀģŚúįÁ楄Āč„āČ„āāťĖčśĒĺ„Āē„āĆ„Āĺ„Āô„Äā
ÁĄ°śĖô„ĀßšĹŅ„Āą„Āĺ„ĀôÔľĽś©üŤÉĹŚą∂ťôź„Ā™„ĀóÔľĹ
„ÉÄ„ā¶„É≥„É≠„Éľ„ÉČ„ĀĮ„Āď„Ā°„āČ„ÄÄÔĹú„ÄÄś¶āŤ¶ĀŤ≥áśĖô„ĀĮ„Āď„Ā°„āČ
śúÄŚ§ß„ĀģÁČĻťē∑„ĀĮ„ÄĀ200Á®ģť°ěšĽ•šłä„ĀģŚģöÁĺ©śłą„ĀŅ„ɨ„ÉĚ„Éľ„Éą„Āß„Āô„ÄāŚ∑¶„Āģ„É°„Éč„É•„Éľ„Āč„āČťĀłśäě„Āô„āč„Ā†„ĀĎ„Āß„ÄĀÁõ£śüĽ„ĀęŚŅÖŤ¶Ā„Ā™śÉÖŚ†Ī„āíś©üŚô®„ĀĒ„Ā®„ĀęśôāÁ≥ĽŚąó„ĀßÁĘļŤ™ć„Āô„āč„Āď„Ā®„ĀĆ„Āß„Āć„ÄĀ„āą„āä„āĻ„Ɇ„Éľ„āļ„ĀꍙŅśüĽ„āíÁį°Śćė„ĀęťÄ≤„āĀ„āč„Āď„Ā®„ĀĆ„Āß„Āć„Āĺ„Āô„Äā
„āĽ„ā≠„É•„É™„ÉÜ„ā£„É≠„āį„ā퍮ėťĆ≤„ÉĽšŅĚŚ≠ė„Āó„Ā¶„ĀĄ„āč„ĀĎ„Ā©Áīį„Āč„ĀŹÁĘļŤ™ć„Āô„āč„Ā®„Āď„āć„Āĺ„Āß„ĀĮ„Ā™„Āč„Ā™„Āčťõ£„Āó„ĀĄ„ÉĽ„ÉĽ„Ā®„ĀĄ„ĀÜśĖĻ„ĀĮśėĮťĚ욳Čļ¶„ÉĀ„āß„ÉÉ„āĮ„Āó„Ā¶„ĀŅ„Ā¶„ĀŹ„Ā†„Āē„ĀĄ„Äā
<< ŚüļÁ§éÁ∑®(8)„ÄÄ„āį„Éę„Éľ„Éó„āĘ„āę„ā¶„É≥„Éą„ĀģÁ®ģť°ě„Ā®ťĀčÁĒ®śĖĻś≥ē
>> ŚįéŚÖ•Á∑®(1)„ÄÄActive Directory„Āģ„ɶ„Éľ„ā∂„Éľ„āĘ„āę„ā¶„É≥„ÉąšĹúśąź„Ā®„ĀĮÔľü
ťĖĘťÄ£„Éõ„ÉĮ„ā§„Éą„Éö„Éľ„ÉĎ„Éľ„Āģ„ĀĒÁīĻšĽč
Active Directory ÁČĻś®©„āĘ„āĮ„āĽ„āĻ„ĀęŚĮĺ„Āô„āč„āĽ„ā≠„É•„É™„ÉÜ„ā£ŚĮĺÁ≠Ė„āĹ„É™„É•„Éľ„ā∑„Éß„É≥
Active Directory„ĀģÁČĻś®©„āĘ„āę„ā¶„É≥„Éą„ĀęŚĮĺ„Āô„āč„āĽ„ā≠„É•„É™„ÉÜ„ā£„ā팟Ϛłä„Āē„Āõ„āč„Āü„āĀ„Āę„ĀĮ„ÄĀ„Ā©„Āď„Āęś≥®śĄŹ„Āó„ÄĀ„Ā©„ĀÜŚĮĺÁ≠Ė„āí„Ā®„āč„ĀĻ„Āć„Āč„ā팧öśĖĻťĚĘ„Āč„āČŤß£Ť™¨„Āó„Ā¶„ĀĄ„Āĺ„Āô„ÄāÁČĻś®©„āĘ„āę„ā¶„É≥„Éą„ĀęŚĮĺ„Āô„āč„āĽ„ā≠„É•„É™„ÉÜ„ā£„ā팟Ϛłä„Āē„Āõ„Āü„ĀĄ„Ā®„ĀĄ„ĀÜśĖĻ„ÄĀÁČĻś®©„āĘ„āę„ā¶„É≥„Éą„ĀęŚĮĺ„Āô„āč„ā≥„É≥„Éą„É≠„Éľ„ÉęšłćŤ∂≥„ā퍙≤ť°Ć„Āꜥü„Āė„Ā¶„ĀĄ„āčśĖĻ„ĀęÁČĻ„Āę„Āä„Āô„Āô„āĀ„Āß„Āô„Äā
‚Ėľ‚Ėľ„ÉÄ„ā¶„É≥„É≠„Éľ„ÉČ„ĀĮ„Āď„Ā°„āȬ†‚Ėľ‚Ėľ
ÁČĻś®©„āĘ„āĮ„āĽ„āĻ„ĀęŚĮĺ„Āô„āč„āĽ„ā≠„É•„É™„ÉÜ„ā£ŚĮĺÁ≠Ė„āĹ„É™„É•„Éľ„ā∑„Éß„É≥


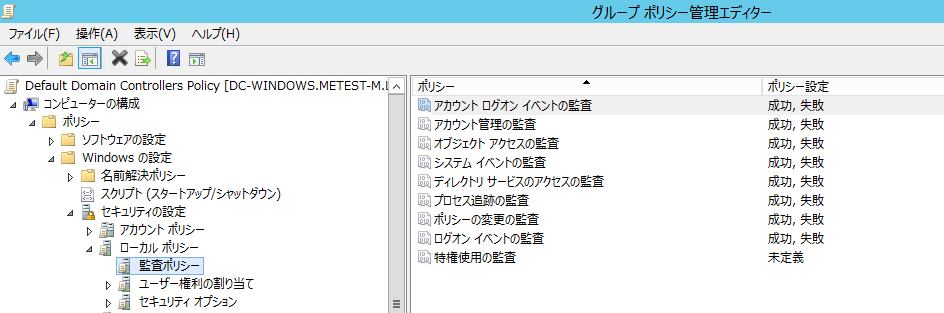
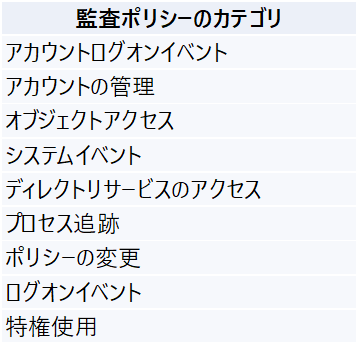
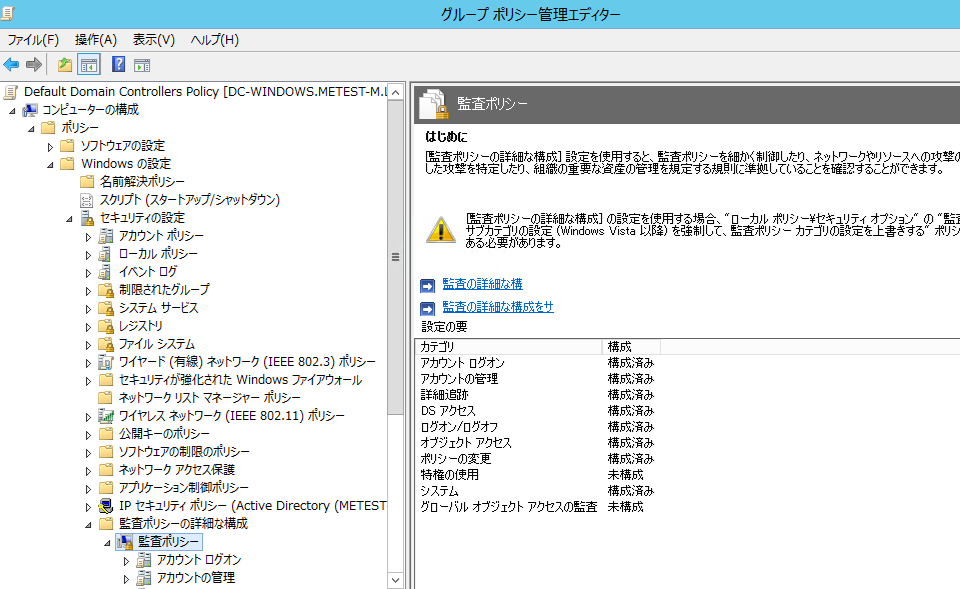

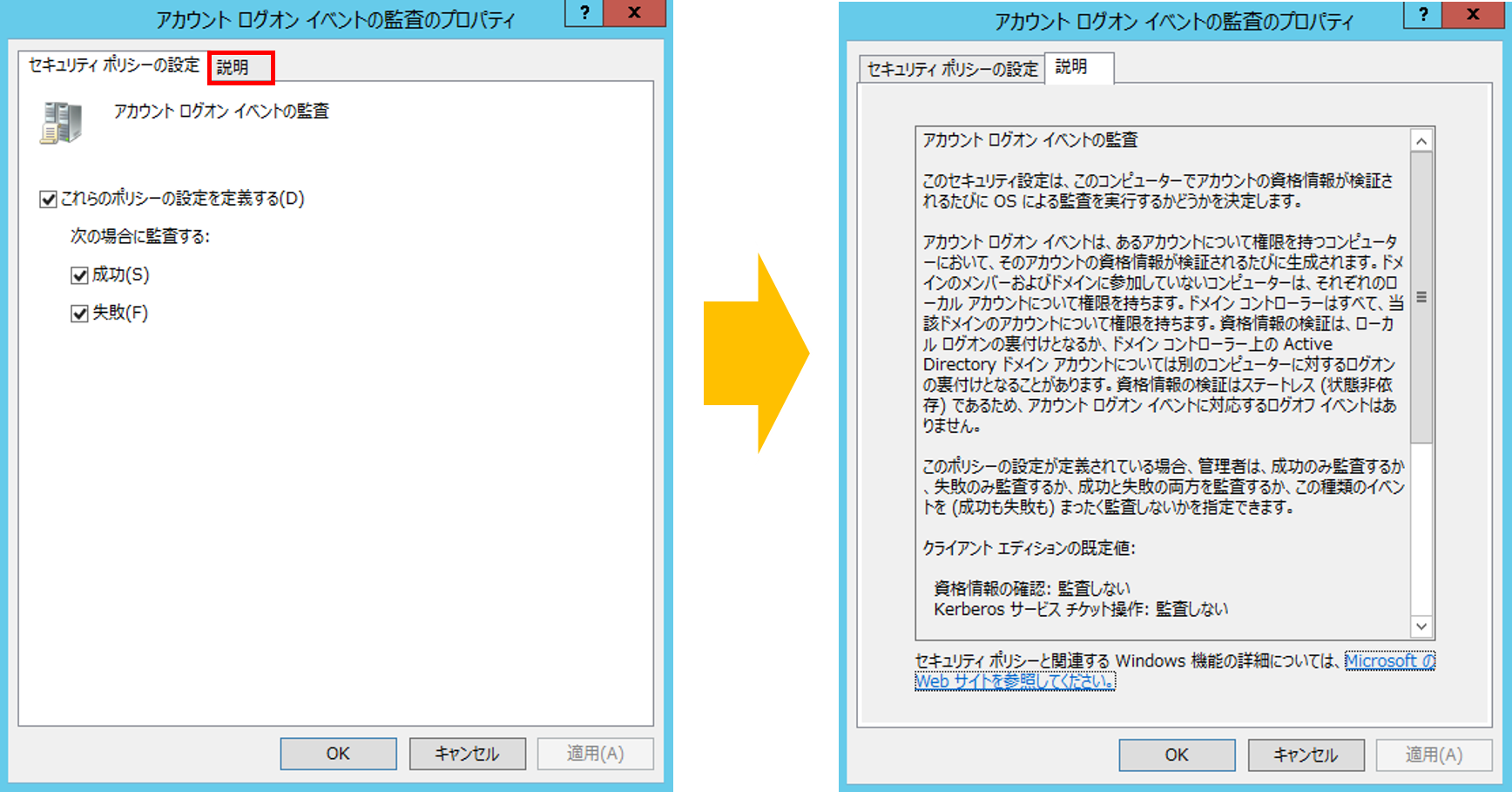

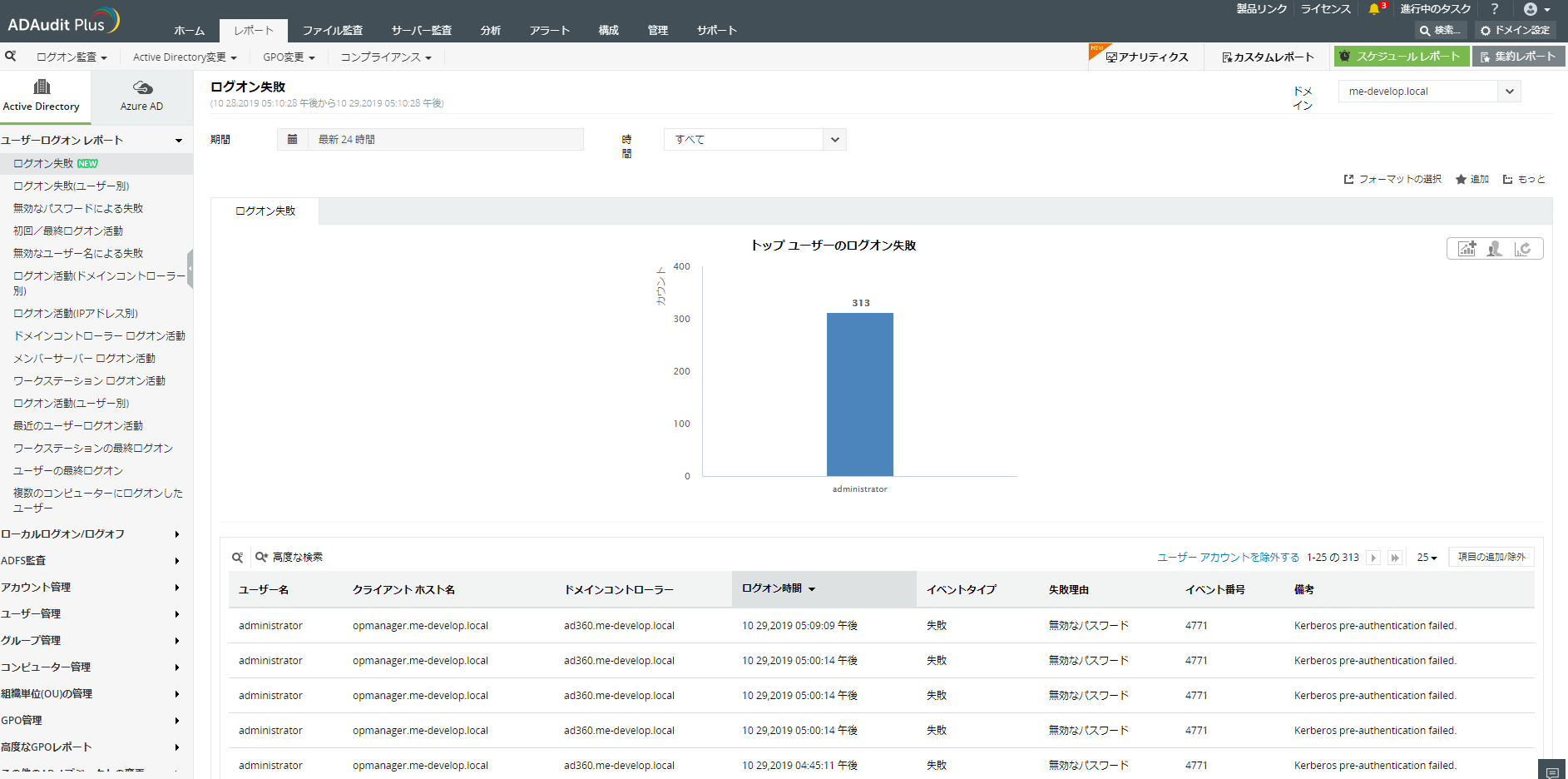
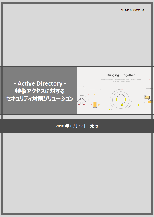

„Éē„ā£„Éľ„ÉČ„Éź„ÉÉ„āĮ„Éē„ā©„Éľ„Ɇ
ŚĹď„āĶ„ā§„Éą„Āßś§úŤ®ľ„Āó„Ā¶„ĀĽ„Āó„ĀĄ„Āď„Ā®„ÄĀŤ®ėšļč„Āę„Āó„Ā¶„ĀĽ„Āó„ĀĄť°ĆśĚź„Ā™„Ā©„Āā„āä„Āĺ„Āó„Āü„āČ„ÄĀšĽ•šłč„Āģ„Éē„ā£„Éľ„ÉČ„Éź„ÉÉ„āĮ„Éē„ā©„Éľ„Ɇ„āą„āä„ĀäśįóŤĽĹ„Āę„ĀäÁü•„āČ„Āõ„ĀŹ„Ā†„Āē„ĀĄ„Äā