Reading Time: 1 minutes
µźŁÕŗÖŃü¦PCŃéƵōŹõĮ£ŃüŚŃü”ŃüäŃü”õĮĢŃüĀŃüŗÕŗĢŃüŹŃüīķüģŃüäŃĆüķćŹŃüäŃü¬Ńā╝Ńü©µä¤ŃüśŃĆüŃüĄŃü©Ńé┐Ńé╣Ńé»ŃāłŃā¼ŃéżŃéÆĶ”ŗŃéŗŃü©ŃĆüõ╗źõĖŗŃü«ŃéóŃéżŃé│Ńā│ŃüīŃā╗Ńā╗Ńā╗Ńā╗
ŃüØŃüåŃüŗ’╝üŃāÉŃāāŃé»Ńé░Ńā®Ńé”Ńā│ŃāēŃü¦Windows UpdateŃü«Õć”ńÉåŃüīĶĄ░ŃüŻŃü”ŃüäŃéŗŃüŗŃéēŃüŗŃā╗Ńā╗Ńā╗ŃĆé
Windows OSŃü¦Ńü»ķĆÜÕĖĖŃĆüŃé╗ŃéŁŃāźŃā¬ŃāåŃéŻķØóŃüŗŃéēWindows UpdateŃüīŃāćŃāĢŃé®Ńā½ŃāłŃü¦µ£ēÕŖ╣Ńü½Ńü¬ŃüŻŃü”ŃüäŃéŗŃü©µĆØŃüäŃüŠŃüÖŃüīŃĆüńäĪÕŖ╣Õī¢ŃüÖŃéŗŃüōŃü©Ńü¦ŃĆüµźŁÕŗÖõĖŁŃü½PCŃü«ÕŗĢõĮ£Ńü½Ńé╣ŃāłŃā¼Ńé╣ŃéƵä¤ŃüśŃéŗŃüōŃü©Ńü»Õ░æŃü¬ŃüÅŃü¬ŃéŖŃüŠŃüÖŃĆé
Õ░ÜŃĆüńäĪÕŖ╣Õī¢ŃüÖŃéŗńÉåńö▒Ńü©ŃüŚŃü”Ńü»ŃĆüµø┤µ¢░Ńü½ŃéłŃüŻŃü”Ķć¬ńżŠŃü¦ķ¢ŗńÖ║ŃüŠŃü¤Ńü»õĮ┐ńö©ŃüŚŃü”ŃüäŃéŗŃéóŃāŚŃā¬Ńé▒Ńā╝ŃéĘŃā¦Ńā│ŃüīµĆźŃü½ÕŗĢŃüŗŃü¬ŃüÅŃü¬ŃéŗŃā¬Ńé╣Ńé»ŃéÆÕø×ķü┐ŃüÖŃéŗŃüōŃü©ŃééµīÖŃüÆŃéēŃéīŃüŠŃüÖŃĆé
Ńü©ŃüōŃéŹŃü¦ŃĆüõ╝üµźŁŃü«Windows PCŃü«Windows UpdateŃüŻŃü”Ńü®Ńü«ŃéłŃüåŃü½ÕłČÕŠĪŃüŚŃü”ŃüäŃéŗŃü«Ńü¦ŃüŚŃéćŃüåŃüŗŃĆé
ķĆÜÕĖĖŃü»õ╗źõĖŗŃü«ŃüäŃüÜŃéīŃüŗŃü¦Õ«¤µ¢ĮŃüŚŃü”ŃüäŃéŗŃü©µĆØŃüäŃüŠŃüÖŃĆé
1ŃüżŃü»ŃĆüActive DirectoryŃéÆÕ░ÄÕģźŃüŚŃü”ŃüäŃéŗõ╝üµźŁŃü¦ÕżÜŃüÅŃü┐ŃéēŃéīŃéŗŃĆüµāģŃéĘŃé╣Ńü«µŗģÕĮōĶĆģŃüīActive DirectoryŃü«ŃĆīŃé░Ńā½Ńā╝ŃāŚŃāØŃā¬ŃéĘŃā╝ŃĆŹŃéÆõĮ┐ńö©ŃüŚŃü”Windows UpdateŃü«µ¢╣µ│ĢŃéÆŃé½Ńé╣Ńé┐Ńā×ŃéżŃé║ŃüÖŃéŗµ¢╣µ│ĢŃü¦ŃüÖŃĆé
Ńā╗Active DirectoryŃü«Ńé░Ńā½Ńā╝ŃāŚŃāØŃā¬ŃéĘŃā╝
ŌĆØŃé│Ńā│ŃāöŃāźŃā╝Ńé┐Ńā╝Ńü«µ¦ŗµłÉ’┐źń«ĪńÉåńö©ŃāåŃā│ŃāŚŃā¼Ńā╝Ńāł’┐źWindowsŃé│Ńā│ŃāØŃā╝ŃāŹŃā│Ńāł’┐źWindows Update’┐źĶć¬ÕŗĢµø┤µ¢░ŃéƵ¦ŗµłÉŃüÖŃéŗŌĆØ
ŃééŃüå1ŃüżŃü»ŃĆüPC1ÕÅ░1ÕÅ░Ńü½Ķ©ŁÕ«ÜŃéƵ¢ĮŃüÖµ¢╣µ│ĢŃü¦ŃüÖŃĆé
ń½»µ£½ÕÅ░µĢ░Ńü«Õ░æŃü¬Ńüäõ╝üµźŁŃĆüActive Directoryµ£¬Õ░ÄÕģźõ╝üµźŁŃü¦Ńü»ŃüōŃüĪŃéēŃüīõĖĆĶł¼ńÜäŃü¦ŃüÖŃĆéŃü¦ŃééŃĆü1ÕÅ░ŃüÜŃüżĶ©ŁÕ«ÜŃüÖŃéŗŃü«Ńü»ŃĆüÕÅ░µĢ░ŃüīÕóŚŃüłŃü”ŃüÅŃéŗŃü©ŃĆüµŗģÕĮōĶĆģŃü«Ķ▓ĀĶŹĘŃüīķ½śŃüÅŃü¬ŃéŖŃüŠŃüÖŃüŁŃĆé
ÕĮōńżŠŃü«Desktop CentralŃéÆõĮ┐ńö©ŃüÖŃéŗŃüōŃü©Ńü¦ŃĆüActive Directoryµ£¬Õ░ÄÕģźńÆ░ÕóāŃü«PCŃü«Windows UpdateŃü«Ķ©ŁÕ«ÜŃéÆń░ĪÕŹśŃü½Ńā¬ŃāóŃā╝ŃāłŃüŗŃéēµø┤µ¢░ŃüÖŃéŗŃüōŃü©ŃüīŃü¦ŃüŹŃüŠŃüÖŃĆé
ŃüØŃéīŃü¦Ńü»ŃĆüÕ«¤ķÜøŃü½ŃüéŃéŗPCŃü«Windows UpdateŃéÆńäĪÕŖ╣Õī¢ŃüÖŃéŗµēŗķĀåŃéÆĶ”ŗŃü”Ńü┐ŃüŠŃüŚŃéćŃüåŃĆé
1. [ń½»µ£½Ķ©ŁÕ«Ü]-ÕĘ”ŃāÜŃéżŃā│Ńü«[ŃāåŃā│ŃāŚŃā¼Ńā╝Ńāł]ŃéÆŃé»Ńā¬ŃāāŃé»ŃüŚŃüŠŃüÖŃĆé
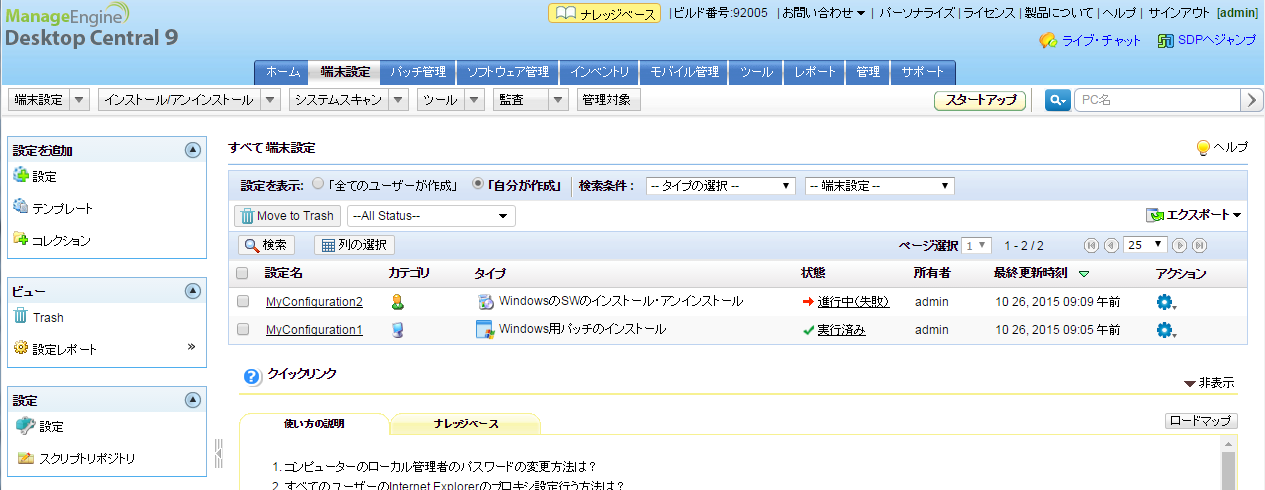
2. ŃāåŃā│ŃāŚŃā¼Ńā╝ŃāłÕåģŃü«”Windows UpdateŃü«ńäĪÕŖ╣Õī¢”µ©¬Ńü«[Ķ©ŁÕ«ÜŃéÆõĮ£µłÉŃüÖŃéŗ]ŃéÆŃé»Ńā¬ŃāāŃé»ŃüŚŃüŠŃüÖŃĆé
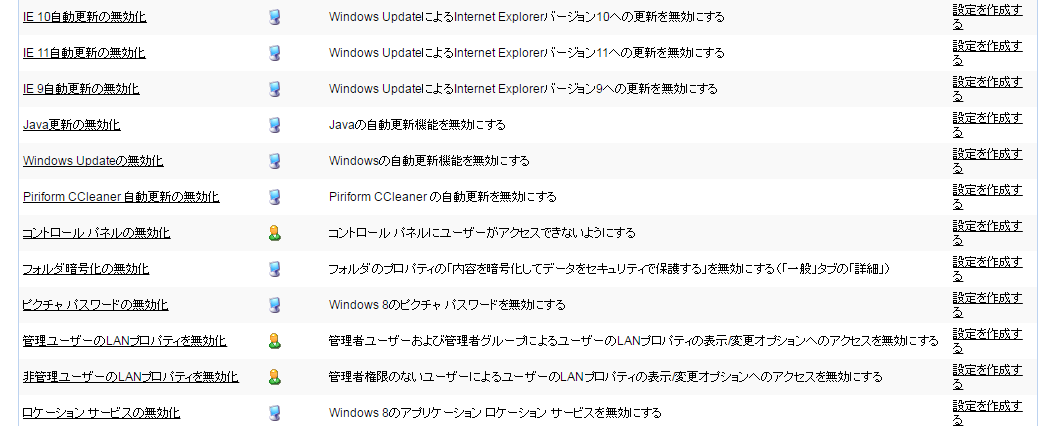
3. Ķ©ŁÕ«ÜŃü«ÕÉŹń¦░’╝łÕÉŹÕēŹ’╝ēńŁēŃéÆÕ┐ģĶ”üŃü½Õ┐£ŃüśŃü”Ķ©ŁÕ«ÜŃüŚŃüŠŃüÖŃĆé
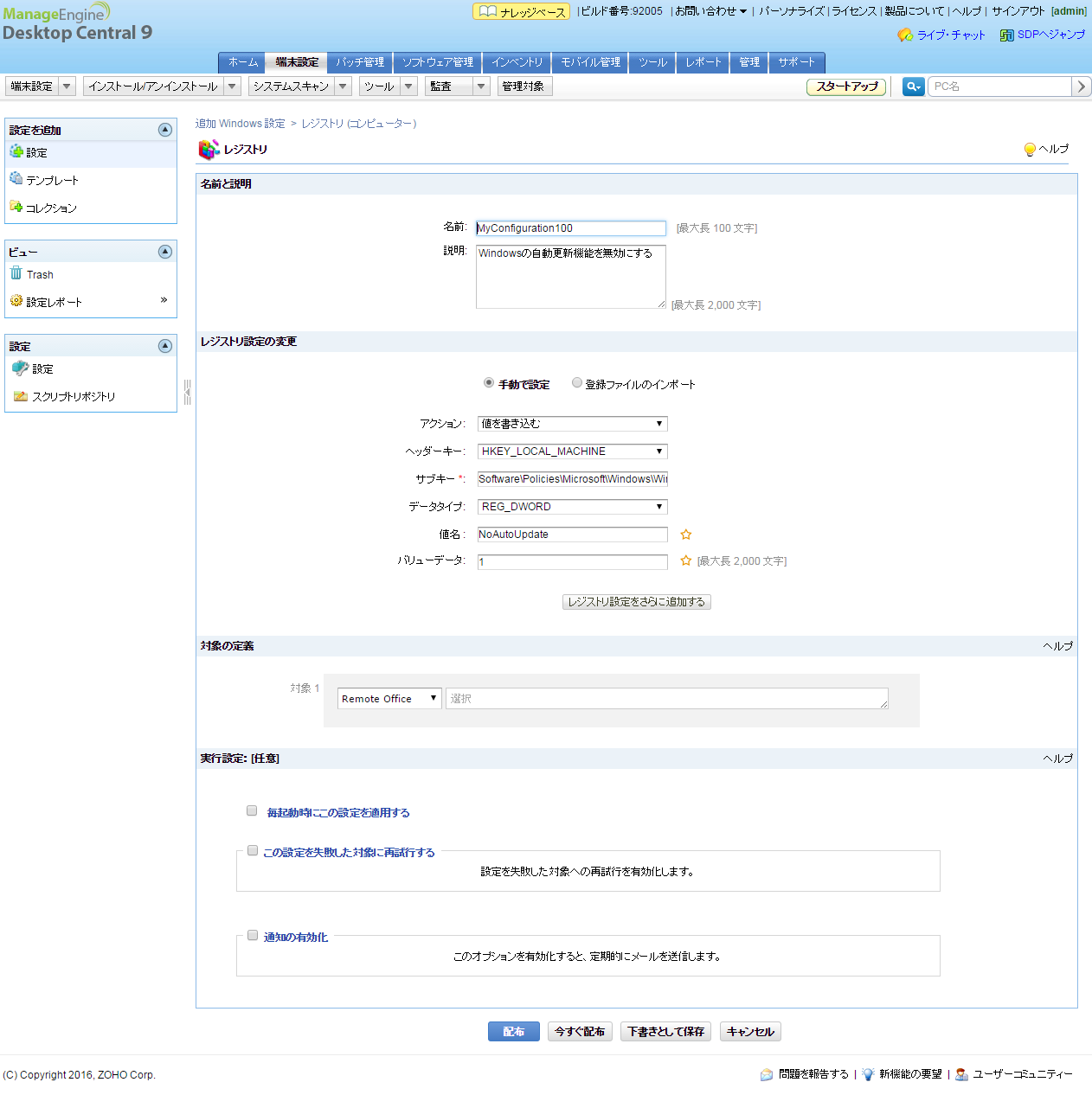
4. “Õ»ŠĶ▒ĪŃü«Õ«ÜńŠ®”Ńü½ŃüŖŃüäŃü”ŃĆüĶ©ŁÕ«ÜŃéÆķü®ńö©ŃüÖŃéŗŃé│Ńā│ŃāöŃāźŃā╝Ńé┐ÕÉŹŃéƵīćÕ«ÜŃüŚŃüŠŃüÖŃĆé

5. [ŃüäŃüŠŃüÖŃüÉķģŹÕĖā]ŃéÆŃé»Ńā¬ŃāāŃé»ŃüŚŃüŠŃüÖŃĆé
ŃüĢŃüéŃĆüŃüōŃéīŃü¦Windows UpdateŃü«ńäĪÕŖ╣Õī¢õĮ£µźŁŃéÆŃā¬ŃāóŃā╝ŃāłńÆ░ÕóāŃüŗŃéēń░ĪÕŹśŃü½ĶĪīŃüåŃüōŃü©ŃüīŃü¦ŃüŹŃĆüŃā”Ńā╝ŃéČŃā╝ŃüīµźŁÕŗÖõĖŁŃü½µĆźŃü½PCŃüīķüģŃüÅŃü¬ŃüŻŃü¤Ńü©µä¤ŃüśŃéŗŃüōŃü©ŃééÕ░æŃü¬ŃüÅŃü¬ŃéŖŃüŠŃüÖŃĆé
’╝łÕĮōńäČŃĆüõ╗¢Ńü«Ķ”üÕøĀŃü½ŃéłŃéŖķüģŃüÅŃü¬ŃéŗŃüōŃü©Ńü»ŃüéŃéŗŃü«Ńü¦ŃüéŃüŚŃüŗŃéēŃüÜŃĆéŃĆé’╝ē
Õ░ÜŃĆüDesktop CentralŃü¦Ńü»ŃĆüActive DirectoryŃü«Ńé░Ńā½Ńā╝ŃāŚŃāØŃā¬ŃéĘŃā╝Ńü«ÕåģÕ«╣ŃéÆŃā¼ŃāØŃā╝ŃāłŃüÖŃéŗµ®¤ĶāĮŃééŃüéŃéŖŃüŠŃüÖŃü«Ńü¦ŃĆüWindows UpdateŃéÆńäĪÕŖ╣Õī¢ŃüÖŃéŗŃü¤ŃéüŃü«ŃāØŃā¬ŃéĘŃā╝ŃüīŃā¬Ńā│Ńé»ŃüĢŃéīŃü”ŃüäŃéŗŃé│Ńā│ŃāåŃāŖµāģÕĀ▒Ńééń░ĪÕŹśŃü½ń¤źŃéŗŃüōŃü©ŃüīŃü¦ŃüŹŃüŠŃüÖŃĆé
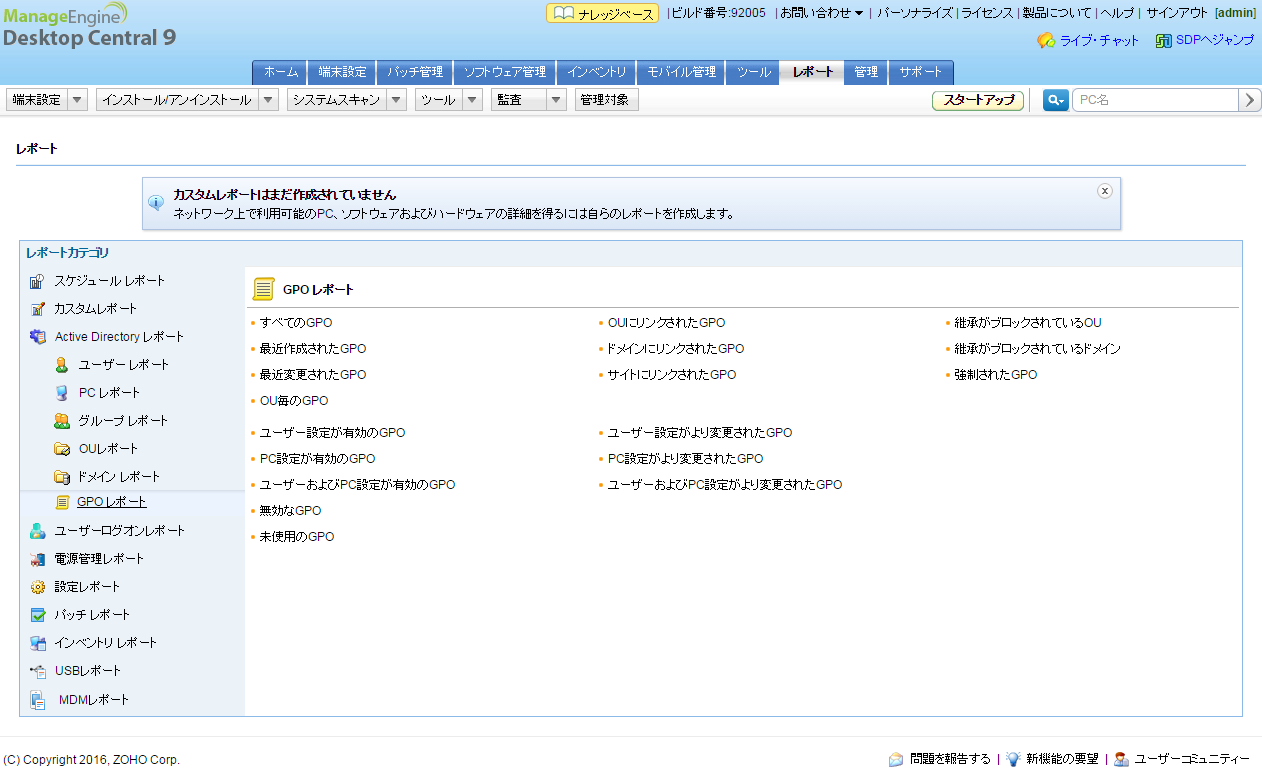
ŃééŃüŚŃĆüŃüöĶłłÕæ│ŃüīŃüéŃéŖŃüŠŃüŚŃü¤ŃéēŃĆüõ╗źõĖŗŃü«Ńā¬Ńā│Ńé»ŃéłŃéŖ30µŚźķ¢ōńäĪµ¢ÖŃü¦Ķ®ĢõŠĪŃü¦ŃüŹŃéŗĶ®ĢõŠĪńēłŃéÆŃāĆŃé”Ńā│ŃāŁŃā╝ŃāēŃü¦ŃüŹŃüŠŃüÖŃü«Ńü¦ŃĆüµś»ķØ×ŃüŖĶ®”ŃüŚŃüÅŃüĀŃüĢŃüä’╝ü
Ķ®ĢõŠĪńēłŃāĆŃé”Ńā│ŃāŁŃā╝ŃāēURL’╝Ühttps://www.manageengine.jp/products/Desktop_Central/download.html

ŃāĢŃéŻŃā╝ŃāēŃāÉŃāāŃé»ŃāĢŃé®Ńā╝ŃāĀ
ÕĮōŃéĄŃéżŃāłŃü¦µż£Ķ©╝ŃüŚŃü”Ńü╗ŃüŚŃüäŃüōŃü©ŃĆüĶ©śõ║ŗŃü½ŃüŚŃü”Ńü╗ŃüŚŃüäķĪīµØÉŃü¬Ńü®ŃüéŃéŖŃüŠŃüŚŃü¤ŃéēŃĆüõ╗źõĖŗŃü«ŃāĢŃéŻŃā╝ŃāēŃāÉŃāāŃé»ŃāĢŃé®Ńā╝ŃāĀŃéłŃéŖŃüŖµ░ŚĶ╗ĮŃü½ŃüŖń¤źŃéēŃüøŃüÅŃüĀŃüĢŃüäŃĆé