Reading Time: 1 minutes
ТЃЁсѓисѓ╣жЃежќђсЂ«уџєсЂЋсЂЙсђЂС╝џуцЙсЂ«сЃЇсЃЃсЃѕсЃ»сЃ╝сѓ»сЂ«жЂЁсЂЋсЂФсЂіТѓЕсЂ┐сЂДсЂ»сЂфсЂёсЂДсЂЎсЂІ№╝Ъ
сѓфсЃ│сЃЕсѓцсЃ│С╝џУГ░сѓёсѓ»сЃЕсѓдсЃЅсѓхсЃ╝сЃЊсѓ╣сЂфсЂЕсЂфсЂЕсђЂсѓ│сЃГсЃіС╗ЦжЎЇсђЂТЦГтІЎсЂДСй┐сЂєжђџС┐АжЄЈсЂ»сЂЙсЂЎсЂЙсЂЎтбЌсЂѕсЂдсЂёсЂЙсЂЎсђѓ
уцЙтЊАсЂІсѓЅсђїсЃЇсЃЃсЃѕсЂїжЂЁсЂёсђЇсЂесѓѕсЂЈуЏИУФЄсЂЋсѓїсѓІсЂЉсѓїсЂЕсђЂт»Йт┐юсЂ«С╗ЋТќ╣сЂїтѕєсЂІсѓЅсЂфсЂёРђдРђдсЂесЂітЏ░сѓісЂ«Тќ╣сѓѓтцџсЂёсЂ«сЂДсЂ»сЂфсЂёсЂДсЂЌсѓЄсЂєсЂІсђѓ
сЂЊсЂ«сѓѕсЂєсЂфтЋЈжАїсЂФт»ЙсЂЌсЂдсЂ»сђЂжђџС┐АсЂ«тЈ»УдќтїќсЂїУДБТ▒║сЂИсЂ«уггСИђТГЕсЂДсЂЎсђѓ
сЂЊсЂ«УеўС║ІсЂДсЂ»сђЂтйЊуцЙсЂ«сЃѕсЃЕсЃЋсѓБсЃЃсѓ»тЈ»УдќтїќсЃёсЃ╝сЃФсђїNetFlow AnalyzerсђЇсѓњтѕЕућесЂЌсЂдсђЂжђџС┐АжЂЁт╗ХсЂ«тјЪтЏасѓњУф┐сЂ╣сѓІТќ╣Т│ЋсѓњсЂћу┤╣С╗ІсЂЌсЂЙсЂЎсђѓ
сЃЇсЃЃсЃѕсЃ»сЃ╝сѓ»у«АуљєсЂФсЂітЏ░сѓісЂ«Тќ╣сЂ«сЂітй╣сЂФуФІсЂдсЂЙсЂЌсЂЪсѓЅт╣ИсЂёсЂДсЂЎсђѓ
жђџС┐АжЂЁт╗ХсЂ«Уф┐ТЪ╗сЂФтй╣уФІсЂцNetFlowсЂесЂ»№╝Ъ
тйЊуцЙсЂ«NetFlow AnalyzerсЂ»сђЂNetFlowсЂесЂёсЂєТіђУАЊсѓњтѕЕућесЂЌсЂджђџС┐АсЂ«УЕ│у┤░сЂфТЃЁта▒сѓњУдІсЂѕсѓІтїќсЂЌсЂЙсЂЎсђѓ
сЂЮсЂ«сЂЪсѓЂсђЂсЂЙсЂџNetFlowсЂ«ТдѓУдЂсЂФсЂцсЂёсЂду░АтЇўсЂФсЂћу┤╣С╗ІсЂЌсЂЙсЂЎсђѓ
NetFlowсЂ»сђЂсЃЇсЃЃсЃѕсЃ»сЃ╝сѓ»сѓњТхЂсѓїсѓІжђџС┐АсЂ«УЕ│у┤░ТЃЁта▒сѓњтЈјжЏєсЂЎсѓІсЂЪсѓЂсЂ«ТіђУАЊсЂДсЂЎсђѓ
сѓисѓ╣сѓ│уцЙсЂїжќІуЎ║сЂЌсЂЪТіђУАЊсЂДсђЂтљїуцЙсЂ«сЃФсЃ╝сѓ┐сЃ╝сѓёсѓ╣сѓцсЃЃсЃЂсЂфсЂЕсЂ«сЃЇсЃЃсЃѕсЃ»сЃ╝сѓ»ТЕЪтЎесЂ«тцџсЂЈсЂ»сђЂсЂЊсЂ«ТЕЪУЃйсѓњтѓЎсЂѕсЂдсЂёсЂЙсЂЎсђѓ
NetFlowсЂДсЂ»сЂЕсѓЊсЂфТЃЁта▒сЂїУдІсѓїсѓІсЂ«№╝Ъ
сЃЇсЃЃсЃѕсЃ»сЃ╝сѓ»тЏъуиџсЂИсЂ«У▓аУЇисѓёсђЂжђџС┐АсЂ«ТиижЏЉсЂ«тјЪтЏа№╝ѕУ╝╗У╝│№╝ЅсђЂDoSТћ╗ТњЃсѓњтЈЌсЂЉсЂдсЂёсѓІсЂІсЂЕсЂєсЂІсђЂсЂесЂёсЂБсЂЪсѓѓсЂ«сѓњУф┐сЂ╣сѓІсЂ«сЂФтй╣уФІсЂцТЃЁта▒сѓњтЈ»УдќтїќсЂДсЂЇсЂЙсЂЎсђѓ
СЙІсЂесЂЌсЂдсђЂжђЂС┐АтЁЃ/т«ЏтЁѕIPсѓбсЃЅсЃгсѓ╣сђЂTCP/UDPсЃЮсЃ╝сЃѕжђЂС┐АтЁЃ/т«ЏтЁѕуЋфтЈисђЂL3сЃЌсЃГсЃѕсѓ│сЃФсђЂTosсЃљсѓцсЃѕ№╝ѕDSCP№╝ЅсђЂтЁЦтіЏсѓцсЃ│сѓ┐сЃ╝сЃЋсѓДсЃ╝сѓ╣сЂ«ТЃЁта▒сЂфсЂЕсЂїТїЎсЂњсѓЅсѓїсЂЙсЂЎсђѓ
NetFlowсѓњтѕЕућесЂЎсѓІсЂ«сЂФт┐ЁУдЂсЂфсѓѓсЂ«сЂ»№╝Ъ
NetFlowТЕЪУЃйсЂФт»Йт┐юсЂЌсЂЪсЃЇсЃЃсЃѕсЃ»сЃ╝сѓ»ТЕЪтЎесЂесђЂсЃЇсЃЃсЃѕсЃ»сЃ╝сѓ»ТЕЪтЎесЂІсѓЅжђЂС┐АсЂЋсѓїсЂЪсЃЄсЃ╝сѓ┐сѓњтѕєТъљсЂЎсѓІсЃёсЃ╝сЃФсђїсЃЋсЃГсЃ╝сѓ│сЃгсѓ»сѓ┐сЃ╝сђЇсЂїт┐ЁУдЂсЂДсЂЎсђѓ
тйЊуцЙсЂ«NetFlow AnalyzerсЂесЂёсЂєУБйтЊЂсЂ»сђЂсЂЊсЂ«сЃЋсЃГсЃ╝сѓ│сЃгсѓ»сѓ┐сЃ╝сЂФсЂѓсЂЪсѓісЂЙсЂЎсђѓ
NetFlow AnalyzerсЂ«ТдѓУдЂ
тйЊуцЙсЂ«NetFlow AnalyzerсЂ»сђЂтЅЇУ┐░сЂ«сѓѕсЂєсЂФсЃЇсЃЃсЃѕсЃ»сЃ╝сѓ»ТЕЪтЎесЂІсѓЅтЈЌсЂЉтЈќсЂБсЂЪсЃЄсЃ╝сѓ┐сѓњУДБТъљсЂЌсђЂсђїсЂёсЂцсЃ╗Уф░сЂїсЃ╗сЂЕсѓЊсЂфжђџС┐АсѓњсЃ╗сЂЕсѓїсЂасЂЉУАїсЂБсЂЪсЂІсђЇсѓњУдІсЂѕсѓІтїќсЂЎсѓІсђЂсЃѕсЃЕсЃЋсѓБсЃЃсѓ»тЈ»УдќтїќсЃёсЃ╝сЃФсЂДсЂЎсђѓ
NetFlowсЂ«сЂ╗сЂІсђЂsFlowсђЂIPFIXсЂфсЂЕсЂ«жАъС╝╝сЂ«ТіђУАЊсЂФсѓѓт»Йт┐юсЂЌсђЂТДўсђЁсЂфсЃЇсЃЃсЃѕсЃ»сЃ╝сѓ»ТЕЪтЎесЂ«жђџС┐АсѓњтЈ»УдќтїќсЂДсЂЇсЂЙсЂЎсђѓ
Рђ╗сЂЊсЂАсѓЅсЂФУеўУ╝ЅсЂЋсѓїсЂдсЂёсѓІсЃЋсЃГсЃ╝сЃЄсЃ╝сѓ┐сЂФт»Йт┐юсЂЌсЂдсЂёсЂЙсЂЎсђѓ
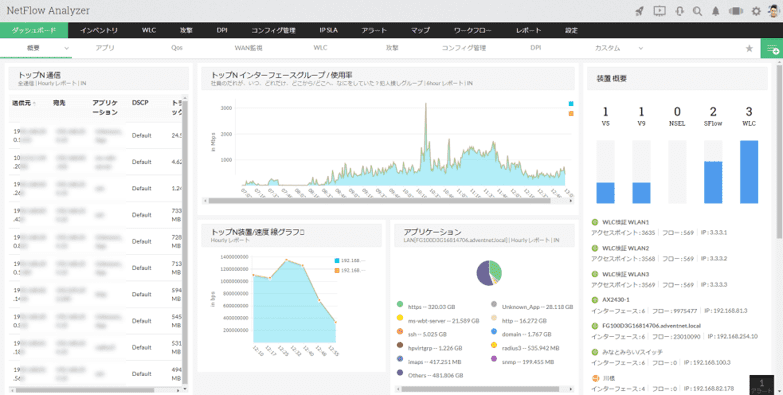
сЃЇсЃЃсЃѕсЃ»сЃ╝сѓ»сѓњжЂЁсЂЈсЂЎсѓІСИ╗сЂфУдЂтЏа№╝ўжЂИ
жђџС┐АсЂїжЂЁсЂётјЪтЏасѓњУф┐сЂ╣сѓІтЅЇсЂФсђЂсЂЮсѓѓсЂЮсѓѓсђїсЂфсЂюсЃЇсЃЃсЃѕсЃ»сЃ╝сѓ»сЂїжЂЁсЂЈсЂфсѓІсЂ«сЂІсђЇсѓњуб║УфЇсЂЌсЂдсЂісЂЇсЂЙсЂЌсѓЄсЂєсђѓ
сЃЇсЃЃсЃѕсЃ»сЃ╝сѓ»сѓњжЂЁсЂЈсЂЎсѓІУдЂтЏасЂ»ТДўсђЁсЂДсЂЎсђѓ
сЂЎсЂ╣сЂдсѓњТїЎсЂњсѓІсЂЊсЂесЂ»сЂДсЂЇсЂфсЂёсЂ«сЂДсЂЎсЂїсђЂСИ╗УдЂсЂфУдЂтЏасѓњ8уѓ╣сЂћу┤╣С╗ІсЂёсЂЪсЂЌсЂЙсЂЎсђѓ
сЂЪсЂасђЂсЂЊсѓїсѓЅтЁесЂдсЂ«УдЂтЏасѓњNetFlow AnalyzerсЂДУДБТ▒║сЂДсЂЇсѓІсѓЈсЂЉсЂДсЂ»сЂѓсѓісЂЙсЂЏсѓЊсђѓ
тјЪтЏасѓњуЅ╣т«џсЂДсЂЇсѓІсѓѓсЂ«сЂесђЂсЂЮсЂєсЂДсЂфсЂёсѓѓсЂ«сЂїсЂѓсѓісЂЙсЂЎсђѓ
сЂЌсЂІсЂЌсђЂNetFlowсЂ»тцџсЂЈсЂ«сЃЄсЃ╝сѓ┐сѓњТЈљСЙЏсЂЎсѓІсЂЪсѓЂсђЂтјЪтЏасЂ«тѕЄсѓітѕєсЂЉсЂФсЂ»жЮътИИсЂФТюЅті╣сЂДсЂЎсђѓ
NetFlowсѓњТ┤╗ућесЂЌсђЂсѓѕсѓіт«Ѕт«џсЂЌсЂЪсЃЇсЃЃсЃѕсЃ»сЃ╝сѓ»сЂФсЂЎсѓІсЂЪсѓЂсЂ«тЈѓУђЃсЂФсЂЌсЂдсЂёсЂЪсЂасЂЉсЂЙсЂЎсЂет╣ИсЂёсЂДсЂЎсђѓ
№╝Љ№╝јсЃЉсѓйсѓ│сЃ│№╝ѕуФ»ТюФ№╝ЅсЂ«тЋЈжАї
сЃЉсѓйсѓ│сЃ│сЂ«сѓ╣сЃџсЃЃсѓ»сђЂсѓГсЃБсЃЃсѓисЃЦсђЂсѓцсЃ│сѓ╣сЃѕсЃ╝сЃФсЂЋсѓїсЂЪсѓйсЃЋсЃѕсѓдсѓДсѓбсЂфсЂЕсЂїтјЪтЏасЂДсЃЇсЃЃсЃѕсЃ»сЃ╝сѓ»сЂїжЂЁсЂёсЂеТёЪсЂўсѓІсЂЊсЂесЂїсЂѓсѓісЂЙсЂЎсђѓ
уЅ╣сЂФсђЂуцЙтєЁсЂДуЅ╣т«џсЂ«уцЙтЊАсЂасЂЉжЂЁсЂЈсЂфсЂБсЂдсЂёсѓІта┤тљѕсђЂсЃЉсѓйсѓ│сЃ│сЂФтЋЈжАїсЂїсЂѓсѓІтЈ»УЃйТђДсЂїжФўсЂёсЂДсЂЎсђѓ
сЃЉсѓйсѓ│сЃ│сЂ«тЄдуљєУЃйтіЏсѓёсђЂсѓцсЃ│сѓ╣сЃѕсЃ╝сЃФсЂЋсѓїсЂЪсѓйсЃЋсЃѕсѓдсѓДсѓбсѓњУдІуЏ┤сЂЌсЂдсЂ┐сЂЙсЂЌсѓЄсЂєсђѓ
№╝њ№╝јсЃФсЃ╝сѓ┐сЃ╝сѓёсѓ╣сѓцсЃЃсЃЂсЂфсЂЕсЂ«тЋЈжАї
сЃФсЃ╝сѓ┐сЃ╝сѓёсѓ╣сѓцсЃЃсЃЂсђЂONUсЂфсЂЕсЂ«ТЕЪтЎесЂїтјЪтЏасЂ«та┤тљѕсѓѓсЂѓсѓісЂЙсЂЎсђѓ
ТЕЪтЎесЂ«CPUсѓёсЃАсЃбсЃфсЃ╝сЂесЂёсЂБсЂЪтЪ║ТюгуџёсЂфсѓ╣сЃџсЃЃсѓ»сѓѓсѓѓсЂАсѓЇсѓЊсђЂтљїТЎѓТјЦуХџсЂФжќбсЂЎсѓІсѓ╗сЃЃсѓисЃДсЃ│ТЋ░сЂесЂёсЂєжЃетѕєсЂДсѓѓтѕХу┤ёсѓњтЈЌсЂЉсѓІтЈ»УЃйТђДсЂїсЂѓсѓісЂЙсЂЎсђѓ
ТЕЪтЎесЂФсЂІсЂІсЂБсЂдсЂёсѓІУ▓аУЇисѓёсѓ╗сЃЃсѓисЃДсЃ│Уе▒т«╣ТЋ░сѓњуб║УфЇсЂЌсђЂСИЇУХ│сЂЌсЂдсЂёсѓІта┤тљѕсЂ»ТЕЪтЎесЂ«У▓исЂёТЏ┐сЂѕсѓњТцюУејсЂЌсЂЙсЂЌсѓЄсЂєсђѓ
№╝Њ№╝јуёАуиџLANсѓёсѓбсѓ»сѓ╗сѓ╣сЃЮсѓцсЃ│сЃѕсЂ«тЋЈжАї
сЂфсѓЊсѓЅсЂІсЂ«тјЪтЏасЂДуёАуиџсЂ«жЏ╗Т│бсЂїжў╗т«│сЂЋсѓїсђЂжђџС┐АсЂФтй▒жЪ┐сЂїтЄ║сѓІта┤тљѕсЂїсЂѓсѓісЂЙсЂЎсђѓ
уцЙтєЁсЂ«уЅ╣т«џсЂ«та┤ТЅђсЂДуёАуиџжђџС┐АсѓњсЂЎсѓІсЂесЂЇсЂФсѓѕсЂЈжЂЁсЂЈсЂфсѓІсђЂсЂесЂёсЂєта┤тљѕсЂ»уёАуиџLANсЂФтјЪтЏасЂїсЂѓсѓІтЈ»УЃйТђДсЂїжФўсЂёсЂДсЂЎсђѓ
уёАуиџLANсЂ«т▒ісЂЈу»ётЏ▓сѓёуёАуиџLANсЂФжќбсЂЎсѓІТЕЪтЎе№╝ѕсѓбсѓ»сѓ╗сѓ╣сЃЮсѓцсЃ│сЃѕ№╝ЅсЂ«СйЇуй«сѓњуб║УфЇсЂЌсЂдсЂ┐сЂЙсЂЌсѓЄсЂєсђѓ
ТюђУ┐ЉсЂ»сѓ╣сЃъсЃЏсЂ«уёАТќЎсѓбсЃЌсЃфсЂФсѓѓсђЂуёАуиџсЂ«жЏ╗Т│буіХТ│ЂсѓњТііТЈАсЂДсЂЇсѓІсѓѓсЂ«сЂїсЂѓсѓісЂЙсЂЎсЂ«сЂДсђЂТЅІУ╗йсЂФУЕдсЂЏсѓІсЂ«сѓѓтцДсЂЇсЂфсЃАсЃфсЃЃсЃѕсЂДсЂЎсђѓ
№╝ћ№╝јLANсѓ▒сЃ╝сЃќсЃФсЂ«тЋЈжАї
LANсѓ▒сЃ╝сЃќсЃФсЂ«сѓ╣сЃџсЃЃсѓ»сѓёухїт╣┤тіБтїќсЂ«тЈ»УЃйТђДсѓѓсЂѓсѓісЂЙсЂЎсђѓ
LANсѓ▒сЃ╝сЃќсЃФсЂ»сђЂТјАућесЂЋсѓїсЂдсЂёсѓІУдЈТа╝сЂФсѓѕсЂБсЂджђџС┐АжђЪт║дсЂїтцЅсѓЈсЂБсЂдсЂЇсЂЙсЂЎсђѓ
жФўТЕЪУЃйсЂфУдЈТа╝сѓњТјАућесЂЌсЂдсЂёсѓІсђЂжФўСЙАсЂфсѓ▒сЃ╝сЃќсЃФсѓѓсЂѓсѓїсЂ░сђЂжђЪт║дсЂФсЂ»сЂѓсЂЙсѓіТюЪтЙЁсЂДсЂЇсЂфсЂёсѓѓсЂ«сѓѓсЂѓсѓісЂЙсЂЎсђѓ
сЂЙсЂЪсђЂухїт╣┤тіБтїќсЂїсѓ╣сЃћсЃ╝сЃЅсЂФтй▒жЪ┐сѓњтЈісЂ╝сЂЌсЂдсЂёсѓІта┤тљѕсѓѓсЂѓсѓІсЂДсЂЌсѓЄсЂєсђѓ
сЃЉсѓйсѓ│сЃ│сѓёС╗ќсЂ«ТЕЪтЎесЂФтЋЈжАїсЂїсЂфсЂёта┤тљѕсђЂLANсѓ▒сЃ╝сЃќсЃФсѓњжЂЋсЂєсѓѓсЂ«сЂФтцЅсЂѕсЂдсЂ┐сѓІсЂесђЂсѓ╣сЃћсЃ╝сЃЅсЂїТћ╣тќёсЂЎсѓІсЂІсѓѓсЂЌсѓїсЂЙсЂЏсѓЊсђѓ
№╝Ћ№╝јсѓцсЃ│сѓ┐сЃ╝сЃЇсЃЃсЃѕтѕЕућетЦЉу┤ёсЂ«тЋЈжАї
сѓцсЃ│сѓ┐сЃ╝сЃЇсЃЃсЃѕжђџС┐АсѓњсЂЎсѓІжџЏсЂФжќбсѓЈсЂБсЂдсЂЈсѓІсЂ«сЂїсЃЌсЃГсЃљсѓцсЃђсЃ╝сЂесЂ«тЦЉу┤ёсЂДсЂЎсђѓ
сѓцсЃ│сѓ┐сЃ╝сЃЇсЃЃсЃѕсѓњтѕЕућесЂЎсѓІта┤тљѕсЂ«жђџС┐АжђЪт║дсЂфсЂЕсЂ»сђЂсѓцсЃ│сѓ┐сЃ╝сЃЇсЃЃсЃѕсѓхсЃ╝сЃЊсѓ╣сѓњТЈљСЙЏсЂЎсѓІсЃЌсЃГсЃљсѓцсЃђсЃ╝сЂесЂ«тЦЉу┤ётєЁт«╣сЂФтй▒жЪ┐сѓњтЈЌсЂЉсЂЙсЂЎсђѓ
сЃЎсЃ╝сѓ╣сЂесЂфсѓІжђџС┐АжђЪт║дсѓёсђЂТиижЏЉсЂЎсѓІТЎѓжќЊтИ»сЂДсѓѓжђЪт║дсѓњС┐ЮУе╝сЂЎсѓІсђїтИ»тЪЪС┐ЮУе╝тъІсђЇсђЂС┐ЮУе╝сЂїсЂфсЂёсђїсЃЎсѓ╣сЃѕсѓесЃЋсѓЕсЃ╝сЃѕтъІсђЇсЂесЂёсЂєсѓхсЃ╝сЃЊсѓ╣сЂ«тйбТЁІсѓѓжЄЇУдЂсЂДсЂЎсђѓ
уЈЙтюесЂ«тЦЉу┤ётєЁт«╣сЂесђЂТЦГтІЎсЂДт┐ЁУдЂсЂфжђЪт║дсђЂжђџС┐АТќЎсѓњуб║УфЇсЂЌсЂдсЂ┐сЂЙсЂЌсѓЄсЂєсђѓ
№╝ќ№╝јСИђжЃесЂ«уцЙтЊАсЂ«тЋЈжАї
тљїсЂўсЃЇсЃЃсЃѕсЃ»сЃ╝сѓ»тєЁсЂ«сЃдсЃ╝сѓХсЃ╝сЂїтцДжЄЈсЂФжђџС┐АсЂЌсЂдсЂёсѓІсђЂсЂесЂёсЂєсѓѕсЂєсЂфсѓ▒сЃ╝сѓ╣сѓѓУђЃсЂѕсѓЅсѓїсЂЙсЂЎсђѓ
ТЎ«Т«хсЂ«ТЦГтІЎсЂДсЂ»тЋЈжАїсЂфсЂЈсЂдсѓѓсђЂуфЂуЎ║уџёсЂФтцДт«╣жЄЈсЂ«сЃЄсЃ╝сѓ┐сЂ«жђЂтЈЌС┐АсЂїт┐ЁУдЂсЂфТЕЪС╝џсѓѓсЂѓсѓІсЂІсѓѓсЂЌсѓїсЂЙсЂЏсѓЊсђѓ
сЂѓсѓІсЂёсЂ»сђЂТЦГтІЎсЂФжќбС┐ѓсЂ«сЂфсЂётІЋућ╗сѓхсѓцсЃѕсѓњУдІсЂдсЂёсѓІсЂЪсѓЂсЂФсђЂС╗ќсЂ«сЃЄсЃ╝сѓ┐сЂїжђџС┐АсЂЌсЂФсЂЈсЂЈсЂфсЂБсЂдсЂёсѓІсЂесЂёсЂєсѓ▒сЃ╝сѓ╣сѓѓсЂѓсѓісЂЙсЂЎсђѓ
сЂЊсЂ«тЋЈжАїсЂ«та┤тљѕсђЂсЃЇсЃЃсЃѕсЃ»сЃ╝сѓ»сЂ«сЂЕсЂ«у«ЄТЅђсЂїТиижЏЉсЂЌсѓёсЂЎсЂёсЂ«сЂІсђЂсЂЕсЂ«сѓѕсЂєсЂфжђџС┐АсЂїтцџсЂЈТхЂсѓїсЂдсЂёсѓІсЂ«сЂІсђЂсЂесЂёсЂБсЂЪсЂЊсЂесѓњТііТЈАсЂЌсЂдсЂісЂЉсЂ░тјЪтЏасѓњуфЂсЂЇТГбсѓЂсѓёсЂЎсЂЈсЂфсѓісЂЙсЂЎсђѓ
№╝Ќ№╝јISPтЂ┤сЂ«тЋЈжАї
сЂЙсѓїсЂФсђЂсѓцсЃ│сѓ┐сЃ╝сЃЇсЃЃсЃѕсѓхсЃ╝сЃЊсѓ╣сѓњТЈљСЙЏсЂЎсѓІISP№╝ѕсѓцсЃ│сѓ┐сЃ╝сЃЇсЃЃсЃѕсѓхсЃ╝сЃЊсѓ╣сЃЌсЃГсЃљсѓцсЃђсЃ╝№╝ЅтЂ┤сЂФтјЪтЏасЂїсЂѓсѓІсЂЊсЂесѓѓсЂѓсѓісЂЙсЂЎсђѓ
сЂЕсЂєсЂЌсЂдсѓѓуцЙтєЁсЂДтЋЈжАїсѓњУдІсЂцсЂЉсѓЅсѓїсЂфсЂёта┤тљѕсђЂтЦЉу┤ёсЂЌсЂдсЂёсѓІISPсЂ«WebсѓхсѓцсЃѕсѓњуб║УфЇсЂЎсѓІсЂІсђЂсѓхсЃЮсЃ╝сЃѕуфЊтЈБсЂФтЋЈсЂётљѕсѓЈсЂЏсѓњсЂЌсЂдсЂ┐сЂЙсЂЌсѓЄсЂєсђѓ
№╝ў№╝јWebсѓхсѓцсЃѕтЂ┤сЂ«тЋЈжАї
уЅ╣т«џсЂ«WebсѓхсѓцсЃѕсЂ«сЂ┐сѓбсѓ»сѓ╗сѓ╣сЂДсЂЇсЂфсЂёсЂесЂёсЂєта┤тљѕсђЂТјЦуХџтЁѕсЂ«тЂ┤сЂФжџют«│сЂїуЎ║ућЪсЂЌсЂдсЂёсѓІсѓ▒сЃ╝сѓ╣сѓѓсЂѓсѓісЂЙсЂЎсђѓ
ТюђУ┐ЉсЂДсЂ»HPсЂ«сЂ╗сЂІсђЂSNSсЂфсЂЕсЂДжџют«│ТЃЁта▒сЂїтЁгжќІсЂЋсѓїсЂдсЂёсѓІсЂЊсЂесѓѓсЂѓсѓІсЂ«сЂДсђЂуб║УфЇсЂЌсЂдсЂ┐сЂЙсЂЌсѓЄсЂєсђѓ
8уѓ╣СИГ4уѓ╣сЂ»NetFlow AnalyzerсЂДУДБТ▒║сЂДсЂЇсѓІтЈ»УЃйТђДсЂїсЂѓсѓІ
С╗ЦСИісђЂсЃЇсЃЃсЃѕсЃ»сЃ╝сѓ»сѓњжЂЁсЂЈсЂЎсѓІУдЂтЏасѓњ8уѓ╣сЂћу┤╣С╗ІсЂЌсЂЙсЂЌсЂЪсђѓ
сЂЊсЂ«СИГсЂДNetFlow AnalyzerсЂїтјЪтЏасѓњуЅ╣т«џсЂДсЂЇсѓІсЂІсѓѓсЂЌсѓїсЂфсЂёсЂ«сЂ»сђЂсђї№╝њ№╝јсЃФсЃ╝сѓ┐сЃ╝сѓёсѓ╣сѓцсЃЃсЃЂсЂфсЂЕсЂ«тЋЈжАїсђЇсђЂсђї№╝Њ№╝јуёАуиџLANсѓёсѓбсѓ»сѓ╗сѓ╣сЃЮсѓцсЃ│сЃѕсЂ«тЋЈжАїсђЇсђЂсђї№╝Ћ№╝јсѓцсЃ│сѓ┐сЃ╝сЃЇсЃЃсЃѕтѕЕућетЦЉу┤ёсЂ«тЋЈжАїсђЇсђЂсђї№╝ќ№╝јСИђжЃесЂ«уцЙтЊАсЂ«тЋЈжАїсђЇсЂ«4уѓ╣сЂДсЂЎсђѓ
сЂЮсѓїсЂъсѓїсђЂсѓёсѓіТќ╣сЂФтцџт░ЉсЂ«жЂЋсЂёсЂ»сЂѓсѓісЂЙсЂЎсЂїсђЂNetFlow AnalyzerсЂДсђїсЂёсЂцсЃ╗Уф░сЂїсЃ╗сЂЕсѓЊсЂфжђџС┐АсѓњсЃ╗сЂЕсѓїсЂасЂЉУАїсЂБсЂЪсЂІсђЇсѓњУдІсЂѕсѓІтїќсЂЎсѓІсЂЊсЂесЂДУДБТ▒║сЂДсЂЇсѓІтЈ»УЃйТђДсЂїсЂѓсѓісЂЙсЂЎсђѓ
ТгАсЂ«уФасЂДсђЂтјЪтЏасѓњУф┐сЂ╣сѓІТќ╣Т│ЋсѓњУЕ│сЂЌсЂЈУдІсЂдсЂёсЂЇсЂЙсЂЌсѓЄсЂєсђѓ
жђџС┐АсЂїжЂЁсЂётјЪтЏасѓњУф┐сЂ╣сѓІтЁиСйЊуџёсЂфТќ╣Т│Ћ
сЂЮсѓїсЂДсЂ»NetFlow AnalyzerсЂДУф┐сЂ╣сЂдсЂёсЂЇсЂЙсЂЌсѓЄсЂєсђѓ
сЂесЂёсЂБсЂдсѓѓсђЂсѓёсѓіТќ╣сЂ»жЮътИИсЂФу░АтЇўсЂДсЂЎсђѓ
С╗«сЂФС╗ЦСИІсЂ«сѓѕсЂєсЂфсѓ▒сЃ╝сѓ╣сѓњУђЃсЂѕсЂдсЂ┐сЂЙсЂЎсђѓ
сђїсЂесЂѓсѓІуцЙтЊАсЂїтцДжЄЈсЂ«жђџС┐АсѓњуЎ║ућЪсЂЋсЂЏсЂдсЂёсЂдсђЂсЂЊсѓїсЂФсѓѕсЂБсЂдсЃЇсЃЃсЃѕсЃ»сЃ╝сѓ»ТЕЪтЎесЂ«тЄдуљєУЃйтіЏсѓњУХЁсЂѕсЂдсЂЌсЂЙсЂБсЂЪсЂЪсѓЂсЂФсђЂсЃЇсЃЃсЃѕсЃ»сЃ╝сѓ»сЂїжЂЁсЂЈсЂфсЂБсЂЪсђЇ
сЂЊсЂ«та┤тљѕсђЂсѓЈсЂџсЂІ№╝Њсѓ╣сЃєсЃЃсЃЌсЂДтйЊУЕ▓уцЙтЊАсѓњуЅ╣т«џсЂЎсѓІсЂЊсЂесЂїсЂДсЂЇсЂЙсЂЎсђѓ
сѓ╣сЃєсЃЃсЃЌ№╝Љ№╝џТиижЏЉсЂїУхисЂЇсЂдсЂёсѓІТЕЪтЎесѓњУдІсЂцсЂЉсѓІ
NetFlow AnalyzerсЂДсЂ»сђЂС╗ЦСИІсЂ«ућ╗тЃЈсЂ«сђїсѓцсЃ│сЃЎсЃ│сЃѕсЃфсђЇсЂесЂёсЂєућ╗жЮбсЂДсђЂуЏБУдќт»ЙУ▒АсЂ«ТЕЪтЎесЂ«уіХТЁІсѓњТііТЈАсЂЎсѓІсЂЊсЂесЂїсЂДсЂЇсЂЙсЂЎсђѓ
сђїсЃФсЃ╝сѓ┐сЃ╝тљЇсђЇсЂ«ТгёсЂФсЂ»сЃЇсЃЃсЃѕсЃ»сЃ╝сѓ»ТЕЪтЎесЂ«СИђУдДсЂїУАеуц║сЂЋсѓїсЂдсЂёсЂЙсЂЎсђѓ
сЂЮсѓїсЂъсѓїсЂ«ТЕЪтЎесЂ«сѓцсЃ│сѓ┐сЃ╝сЃЋсѓДсЃ╝сѓ╣№╝ѕуЅЕуљєсЃЮсЃ╝сЃѕ№╝ЅсЂ«уіХТЁІсѓњсђїсѓцсЃ│сѓ┐сЃ╝сЃЋсѓДсЃ╝сѓ╣тљЇсђЇсЂ«ТгёсЂДуб║УфЇсЂЌсЂЙсЂЎсђѓ

сЂЊсЂ«ућ╗жЮбсЂДтљёТЕЪтЎесѓёсѓцсЃ│сѓ┐сЃ╝сЃЋсѓДсЃ╝сѓ╣сЂ«уіХТЁІсѓњУдІсЂЪсЂесЂЊсѓЇсђЂсђїDataCentreV9MulticastсђЇсЂесЂёсЂєТЕЪтЎесЂ«сђїMultiGigabitEthernet0/1сђЇсЂесЂёсЂєсѓцсЃ│сѓ┐сЃ╝сЃЋсѓДсЃ╝сѓ╣сЂ«тЈЌС┐АСй┐ућеујЄсЂї100№╝ЁсЂФжЂћсЂЌсЂдсЂёсЂЙсЂЌсЂЪсђѓ
сЂЕсЂєсѓёсѓЅсЂЊсЂ«у«ЄТЅђсЂФтЈЌС┐АсЂ«жђџС┐АсЂїтцџсЂЎсЂјсЂЪсЂЏсЂёсЂДсђЂсЃЇсЃЃсЃѕсЃ»сЃ╝сѓ»сЂ«ТиижЏЉсѓњУхисЂЊсЂЌсЂдсЂёсѓІсѓѕсЂєсЂДсЂЎсђѓ

сѓ╣сЃєсЃЃсЃЌ№╝њ№╝џтцДжЄЈсЂ«жђџС┐АсѓњсЂЌсЂдсЂёсѓІIPсѓбсЃЅсЃгсѓ╣сѓњУдІсЂцсЂЉсѓІ
тЋЈжАїсЂ«у«ЄТЅђсЂїУдІсЂцсЂІсѓісЂЙсЂЌсЂЪсЂ«сЂДсђЂТгАсЂ»тцџжЄЈсЂ«жђџС┐АсѓњТхЂсЂЌсЂдсЂёсѓІТЕЪтЎе№╝ѕIPсѓбсЃЅсЃгсѓ╣№╝ЅсѓњУдІсЂцсЂЉсЂЙсЂЌсѓЄсЂєсђѓ
тЅЇсЂ«ућ╗жЮбсЂІсѓЅсЂЋсѓЅсЂФТ░ЌсЂФсЂфсѓІсЂесЂЊсѓЇсѓњСйЋт║дсЂІсѓ»сЃфсЃЃсѓ»сЂЌсЂдсЂёсЂЈсЂесђЂС╗ЦСИІсЂ«ућ╗жЮбсЂФуД╗сѓісЂЙсЂЎсђѓ
сЂЊсЂ«ућ╗жЮбсЂДсЂ»сђЂжђџС┐АжЄЈсЂ«тцџсЂёжаєсЂФсђЂжђџС┐АсЂ«т«ЏтЁѕ/жђЂС┐АтЁЃсѓњуб║УфЇсЂДсЂЇсЂЙсЂЎсђѓ
тцџсЂёжаєсЂДсЂЎсЂ«сЂДсђЂсђї192.1.97.67сђЇсЂІсѓЅсђї168.156.126.107сђЇсЂФтљЉсЂІсЂєжђџС┐АсЂїСИђуЋфтцџсЂЈсђЂТиижЏЉсѓњт╝ЋсЂЇУхисЂЊсЂЌсЂдсЂёсѓІтЈ»УЃйТђДсЂїжФўсЂёсђЂсЂесЂёсЂєсЂЊсЂесЂїтѕєсЂІсѓісЂЙсЂЌсЂЪсђѓ
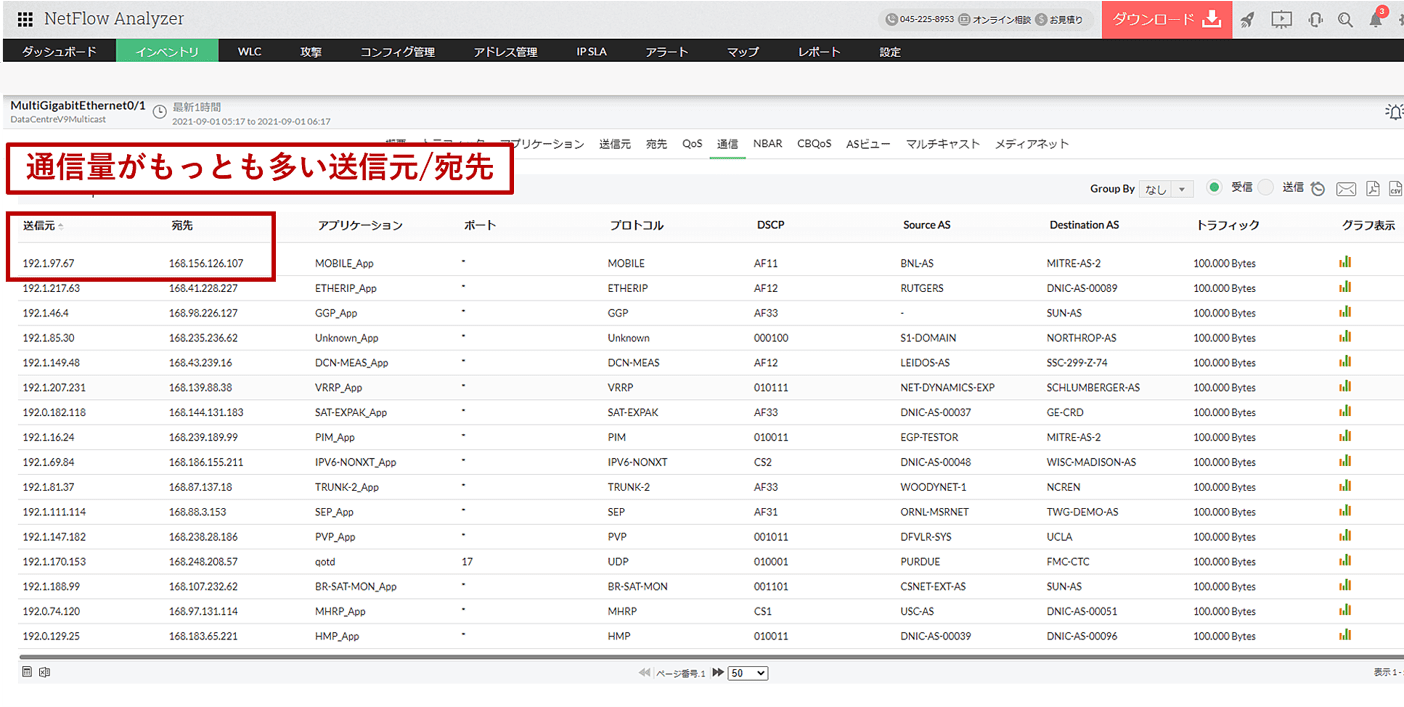
сѓ╣сЃєсЃЃсЃЌ№╝Њ№╝џсЃдсЃ╝сѓХсЃ╝тљЇсѓњУф┐сЂ╣сѓІТќ╣Т│Ћ
ТюђтЙїсЂФсђЂтЋЈжАїсЂ«IPсѓбсЃЅсЃгсѓ╣сЂ»сЂёсЂБсЂЪсЂёсЂфсѓЊсЂ«ТЕЪтЎесЂфсЂ«сЂІсѓњУф┐сЂ╣сЂдсЂ┐сЂЙсЂЌсѓЄсЂєсђѓ
сЂЊсЂ«сѓ╣сЃєсЃЃсЃЌсЂДсЂ»NetFlow AnalyzerсЂесЂ»тѕЦсЂФсђїсѓ│сЃъсЃ│сЃЅсЃЌсЃГсЃ│сЃЌсЃѕсђЇсђЂсѓѓсЂЌсЂЈсЂ»сђїPowerShellсђЇсЂесЂёсЂєсЃЌсЃГсѓ░сЃЕсЃасѓњтѕЕућесЂЌсЂЙсЂЎсђѓ
сЂЊсѓїсѓЅсЂ»сђЂТЎ«Т«хсЃъсѓдсѓ╣сЂДУАїсЂБсЂдсЂёсѓІсѓѕсЂєсЂфсѓ│сЃ│сЃћсЃЦсЃ╝сѓ┐сЃ╝сЂ«ТЊЇСйюсѓњсђЂсђїсѓ│сЃъсЃ│сЃЅсђЇсЂесЂёсЂєтЉйС╗цТќЄсЂДУАїсЂєсЂЪсѓЂсЂ«сЃЌсЃГсѓ░сЃЕсЃасЂДсЂЎсђѓ
СИіУеўсЂ«сЂЕсЂАсѓЅсЂІсѓњжќІсЂЇсђЂсђїnslookupсђЇсѓ│сЃъсЃ│сЃЅсѓњт«ЪУАїсЂЌсЂЙсЂЎ№╝ѕу«АуљєУђЁТеЕжЎљсЂїт┐ЁУдЂсЂфта┤тљѕсЂїсЂѓсѓісЂЙсЂЎ№╝Ѕсђѓ
сђїnslookup №╝╗Уф┐сЂ╣сЂЪсЂёIPсѓбсЃЅсЃгсѓ╣№╝йсђЇсЂетЁЦтіЏсЂЌсђЂEnterсѓГсЃ╝сѓњТі╝сЂЌсЂдсЂ┐сЂЙсЂЌсѓЄсЂєсђѓ
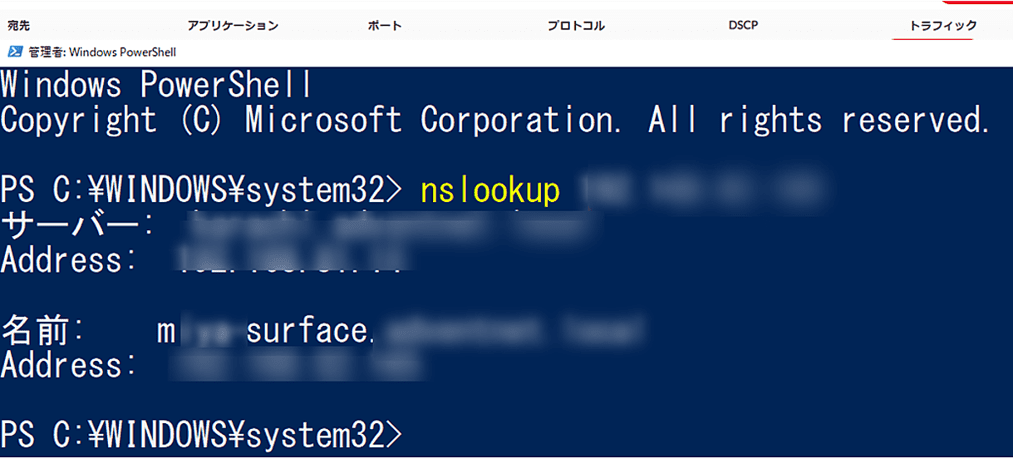
т«ЪУАїсЂЌсЂЪсЂесЂЊсѓЇсђЂсЂЊсЂ«IPсѓбсЃЅсЃгсѓ╣сЂ»MсЂЋсѓЊсЂесЂёсЂєТќ╣сЂ«surface№╝ѕсЃЉсѓйсѓ│сЃ│№╝ЅсЂДсЂѓсѓІсЂЊсЂесЂїтѕєсЂІсѓісЂЙсЂЌсЂЪсђѓ
MсЂЋсѓЊсЂїСйЋсЂІсЂ«С╗ЋС║ІсЂДсђЂтцДжЄЈсЂ«жђџС┐АсѓњсЂЎсѓІт┐ЁУдЂсЂїсЂѓсЂБсЂЪсЂ«сЂІсѓѓсЂЌсѓїсЂЙсЂЏсѓЊсЂГсђѓ
С╗ЦСИісђЂсѓЈсЂџсЂІ3сѓ╣сЃєсЃЃсЃЌсЂДтцДжЄЈсЂ«жђџС┐АсѓњтЄ║сЂЌсЂдсЂёсѓІуі»С║║сѓњУдІсЂцсЂЉсѓІсЂЊсЂесЂїсЂДсЂЇсЂЙсЂЌсЂЪсђѓ
ТђЮсЂБсЂЪсѓѕсѓіу░АтЇўсЂЮсЂєсЂДсЂ»сЂфсЂІсЂБсЂЪсЂДсЂЌсѓЄсЂєсЂІ№╝Ъ
ТюђтЙїсЂФУБюУХ│сЂесЂЌсЂдсђЂсѓбсѓ»сѓ╗сѓ╣тЁѕсЂ«сѓхсѓцсЃѕтљЇсѓѓУф┐сЂ╣сѓІТќ╣Т│ЋсѓѓсЂћу┤╣С╗ІсЂЌсЂЙсЂЎсђѓ
сѓ╣сЃєсЃЃсЃЌ№╝ћ№╝џсђљУБюУХ│сђЉWebсѓхсѓцсЃѕтљЇсѓњУф┐сЂ╣сѓІ
жђџС┐АжЄЈсЂїтцџсЂёсѓбсѓ»сѓ╗сѓ╣тЁѕсЂ«WebсѓхсЃ╝сЃЊсѓ╣тљЇсѓѓУф┐сЂ╣сЂдсЂ┐сЂЙсЂЌсѓЄсЂєсђѓ
Тќ╣Т│ЋсЂ»сѓ╣сЃєсЃЃсЃЌ3сЂетљїсЂўсЂДсђЂnslookupсѓ│сЃъсЃ│сЃЅсѓњСй┐сЂёсЂЙсЂЎсђѓ
сЂЪсЂесЂѕсЂ░сђї49.212.35.195сђЇсЂФтљЉсЂІсЂєжђџС┐АжЄЈсЂїтцџсЂЈсЂдсђЂТ░ЌсЂФсЂфсЂБсЂЪсЂ«сЂДУф┐сЂ╣сЂдсЂ┐сѓІсЂесЂЌсЂЙсЂЎсђѓ
nslookupсѓ│сЃъсЃ│сЃЅсѓњсЂЌсЂдсЂ┐сѓІсЂесђЂсђїzoho.co.jpсђЇсЂеУАеуц║сЂЋсѓїсЂЙсЂЌсЂЪсЂДсЂЌсѓЄсЂєсЂІ№╝Ъ
тйЊуцЙсЂ«УБйтЊЂсЂфсЂЕсѓњу┤╣С╗ІсЂЎсѓІHPсЂДсЂЎсЂГсђѓ
сЂЊсЂ«сѓѕсЂєсЂФсђЂIPсѓбсЃЅсЃгсѓ╣сЂїтѕєсЂІсѓїсЂ░уцЙтЊАсЂ«PCсЂІсѓЅWebсѓхсѓцсЃѕтљЇсЂЙсЂДу░АтЇўсЂФУф┐сЂ╣сѓІсЂЊсЂесЂїсЂДсЂЇсЂЙсЂЎсђѓ
Рђ╗сѓхсѓцсЃѕтЂ┤сЂ«УеГт«џ№╝ѕжђєт╝ЋсЂЇ№╝ЅсЂФсѓѕсѓісђЂnslookupсЂДIPсѓбсЃЅсЃгсѓ╣сЂІсѓЅсѓхсѓцсЃѕтљЇсѓњУф┐сЂ╣сѓЅсѓїсЂфсЂёта┤тљѕсѓѓсЂѓсѓісЂЙсЂЎсђѓ

сѓѓсЂЌсЂЈсЂ»сђЂС╗ЦСИІсЂ«сѓѕсЂєсЂФу░АтЇўсЂФIPсѓбсЃЅсЃгсѓ╣сѓњУф┐сЂ╣сѓЅсѓїсѓІтцќжЃесЂ«сѓхсѓцсЃѕсѓѓсЂѓсѓісЂЙсЂЎсђѓ
сѓёсѓісѓёсЂЎсЂёТќ╣Т│ЋсЂДУф┐сЂ╣сЂдсЂ┐сЂдсЂЈсЂасЂЋсЂёсђѓ
nslookup(dig)сЃєсѓ╣сЃѕсђљDNSсѓхсЃ╝сЃљТјЦуХџуб║УфЇсђЉ№╝ѕтцќжЃесЂ«сѓхсѓцсЃѕсЂФсѓИсЃБсЃ│сЃЌсЂЌсЂЙсЂЎ№╝Ѕ
сЂЮсЂ«С╗ќсЂ«сЂітй╣уФІсЂАсЃџсЃ╝сѓИ
NetFlow AnalyzerсЂФсЂ»сЂЮсЂ«С╗ќсЂФсѓѓТюЅті╣сЂфТ┤╗ућеТќ╣Т│ЋсЂїсЂѓсѓісЂЙсЂЎсђѓ
УЕ│сЂЌсЂЈсЂ»СИІУеўсЂ«сЃџсЃ╝сѓИсЂДсЂћу┤╣С╗ІсЂЌсЂдсЂісѓісЂЙсЂЎсЂ«сЂДсђЂсѓѕсѓЇсЂЌсЂЉсѓїсЂ░сЂћУдДсЂЈсЂасЂЋсЂёсђѓ
NetFlow AnalyzerсЂ«Т┤╗ућеТќ╣Т│ЋсѓњУЕ│сЂЌсЂЈу┤╣С╗ІсЂЎсѓІсЃџсЃ╝сѓИ
- жЂЁт╗Хта▒тЉісЂИсЂ«тѕЄсѓітѕєсЂЉсЂетјЪтЏауЅ╣т«џТќ╣Т│Ћ
- ZoomтѕЕућесЃѕсЃЕсЃЋсѓБсЃЃсѓ»сЂ«уЏБУдќ
- сѓ░сЃФсЃ╝сЃЌТЕЪУЃй/сѓ░сЃФсЃ╝сЃћсЃ│сѓ░сЂеТ┤╗ућеТќ╣Т│Ћ
- VPNтѕЕућесЃѕсЃЕсЃЋсѓБсЃЃсѓ»сЂ«уЏБУдќ
УБйтЊЂсЂ«ТдѓУдЂсЂїсЂЎсЂљсЂФтѕєсЂІсѓІУ│ЄТќЎ
- 3тѕєсЂДсЂќсЂБсЂЈсѓісѓЈсЂІсѓІсѓ╣сЃЕсѓцсЃЅтйбт╝ЈсЂ«ТдѓУдЂУ│ЄТќЎ
- 20тѕєсЂДУЕ│сЂЌсЂЈсѓЈсЂІсѓІТдѓУдЂу┤╣С╗ІтІЋућ╗
- 30ТЌЦжќЊуёАтёЪсЂДУЕдсЂЏсѓІУЕЋСЙАуЅѕ
тЈБжаГсЂДу┤░сЂІсЂЈуЏИУФЄсЂЋсѓїсЂЪсЂёТќ╣сЂ»сђЂсЂіТ░ЌУ╗йсЂФуёАТќЎсЂ«сѓфсЃ│сЃЕсѓцсЃ│уЏИУФЄсЂФсЂіућ│сЂЌУЙ╝сЂ┐сЂЈсЂасЂЋсЂёсђѓ
ITжЂІућеу«АуљєсЂФжќбсЂЎсѓІУ│ЄТќЎ
сѓЙсЃ╝сЃЏсЃ╝сѓИсЃБсЃЉсЃ│сЂДсЂ»сђЂС╝ЂТЦГсЂ«ITжЂІућеу«АуљєсЂФтй╣уФІсЂцУ│ЄТќЎсѓётІЋућ╗сѓњуёАТќЎсЂДтЁгжќІсЂЌсЂдсЂёсЂЙсЂЎсђѓ
сЂюсЂ▓сЂЊсЂАсѓЅсЂІсѓЅсЂћУдДсЂЈсЂасЂЋсЂёсђѓ
- ITжЂІућеу«АуљєсЂФтй╣уФІсЂцуёАТќЎeBook
- тйЊуцЙУБйтЊЂсѓёITсЃѕсЃгсЃ│сЃЅсЂїуљєУДБсЂДсЂЇсѓІсѓфсЃ│сЃЄсЃъсЃ│сЃЅWebсѓ╗сЃЪсЃісЃ╝



сЃЋсѓБсЃ╝сЃЅсЃљсЃЃсѓ»сЃЋсѓЕсЃ╝сЃа
тйЊсѓхсѓцсЃѕсЂДТцюУе╝сЂЌсЂдсЂ╗сЂЌсЂёсЂЊсЂесђЂУеўС║ІсЂФсЂЌсЂдсЂ╗сЂЌсЂёжАїТЮљсЂфсЂЕсЂѓсѓісЂЙсЂЌсЂЪсѓЅсђЂС╗ЦСИІсЂ«сЃЋсѓБсЃ╝сЃЅсЃљсЃЃсѓ»сЃЋсѓЕсЃ╝сЃасѓѕсѓісЂіТ░ЌУ╗йсЂФсЂіуЪЦсѓЅсЂЏсЂЈсЂасЂЋсЂёсђѓ