Reading Time: 1 minutes

・ Azure ADディレクトリの作成方法について解説
今回からいよいよAzure Active Directory (Azure AD) の具体的な操作も交えながら、その特徴について見ていきます。
Azure AD„Åß„ÅØ„Äå„Éá„Ç£„ɨ„ÇØ„Éà„É™„Äç„Å®Â뺄Å∞„Çå„ÇãÂçò‰Ωç„ÅßÁÆ°ÁêÜ„ÇíË°å„ÅÑ„Åæ„Åô„ÄÇ„Ç™„É≥„Éó„ɨ„Éü„Çπ„ÅßÈÅãÁÅô„ÇãActive Directory„ÅßˮĄÅÜ„Å®„Åì„Çç„ÅÆ„Äå„Éâ„É°„ǧ„É≥„Äç„Å´ÂΩì„Åü„Çã„ÇÇ„ÅÆ„ÅÝ„Å®ÊÄù„Å£„Ŷ„ÇÇ„Çâ„Åà„Çå„Å∞„ÄÅÂàÜ„Åã„Çä„ÇÑ„Åô„ÅÑ„Å®ÊÄù„ÅÑ„Åæ„Åô„ÄÇAzure AD„Åß„ÅØ„Äå„Éâ„É°„ǧ„É≥„Äç„Å®„ÅÑ„ÅÜË®ÄËëâ„ÅØ„ÄÅAzure AD„Éá„Ç£„ɨ„ÇØ„Éà„É™„Å´ÂØæ„Åó„Ŷˮ≠ÂÆö„Åô„Çã„ÄÅexample.com„ÇÑcotoso.com„ÅÆ„Çà„ÅÜ„Å™ÂêçÂâç„ÅÆ„Åì„Å®„ÇíÊåá„Åô„Åü„ÇÅ„Å´„ÄÅ„ÄåAzure AD„Éâ„É°„ǧ„É≥„Äç„Åß„ÅØ„Å™„Åè„ÄåAzure AD„Éá„Ç£„ɨ„ÇØ„Éà„É™„Äç„Å®„ÅÑ„ÅÜÂ뺄Å≥Êñπ„Çí„Åô„Çã„Çà„ÅÜ„Åß„Åô„ÄÇ„Åó„Åã„Åó„ÄÅÂÆüÈöõ„Å´„ÅØ„Éá„Ç£„ɨ„ÇØ„Éà„É™„Å®„Éâ„É°„ǧ„É≥„ÅÆË®ÄËëâ„ÅØ„ÄÅÂå∫Âà•„Åõ„Åö„Å´‰Ωø„Å£„Ŷ„Åó„Åæ„ÅÜ„Åì„Å®„Åå§ö„ÅÑ„Çà„ÅÜ„Åß„Åô„ÄÇ„Åß„Åô„ÅÆ„Åß„ÄÅ„Åù„ÅÜ„ÅÑ„ÅÜÈÅï„ÅÑ„Åå„ÅÇ„Çã„Å®„ÅÑ„ÅÜË™çË≠ò„Çí„Åó„Ŷ„ÅÑ„Åü„ÅÝ„ÅÑ„Åü‰∏ä„Åß„ÄÅ„Å©„Å°„Çâ„Åß„ÇÇÁöÜ„Åï„Çì„Å´„Å®„Å£„Ŷ‰Ωø„ÅÑ„ÇÑ„Åô„ÅÑË®ÄËëâ„ÇíÈÅ∏Êäû„Åó„Ŷ„Åè„ÅÝ„Åï„ÅÑ„ÄÇ
前置きはこんなところにして、実際にディレクトリを作っていきましょう。
ディレクトリを作成するときは、大きく分けて2つの方法があります。
- Office 365などのマイクロソフトが提供するクラウドサービスを契約することで自動生成
- Microsoft Azure 管理ポータルから新規作成
1.„ÅÆÊñπÊ≥ï„ÅØOffice 365„ÇÑDynamics 365„Å™„Å©„ÅƉºÅÊ•≠Âêë„Åë„Å´Êèê‰æõ„Åó„Ŷ„ÅÑ„Çã„Éû„ǧ„ÇØ„É≠„ÇΩ„Éï„Éà„ÅÆ„ÇØ„É©„Ƕ„Éâ„ǵ„ɺ„Éì„Çπ„Çí•ëÁ¥Ñ„Åô„Çã„Åì„Å®„ÅßËá™ÂãïÁöÑ„Å´Azure AD„Éá„Ç£„ɨ„ÇØ„Éà„É™„Åå‰Ωú„Çâ„Çå„Åæ„Åô„ÄÇOffice 365„ÇÑDynamics 365„Å™„Å©„ÅƄǵ„ɺ„Éì„Çπ„ÇíÂà©ÁÅô„ÇãÂÝ¥Âêà„Äńǵ„ǧ„É≥„ǧ„É≥„ÅÆÁÆ°ÁêÜ„ÇÑ„É©„ǧ„Ǫ„É≥„Çπ„ÅÆÁÆ°ÁêÜ„Çí„Åô„Çã„Åü„ÇÅ„Å´„Äńɶ„ɺ„Ç∂„ɺ„Çí‰ΩúÊàê„Åô„ÇãÂøÖ˶ńÅå„ÅÇ„Çä„Åæ„Åô„ÄÇ„Å®„Åì„Çç„Åå„ÄÅ„Åì„Çå„Çâ„ÅƄǵ„ɺ„Éì„Çπ„Åß„ÅØËá™Ââç„ÅƄɶ„ɺ„Ç∂„ɺÁÆ°ÁêÜ„ÅƉªïÁµÑ„Åø„ÇíÊåÅ„Åü„Åö„ÄÅAzure AD„Çí‰Ωø„Å£„Ŷ„ɶ„ɺ„Ç∂„ɺÁÆ°ÁêÜ„ÇíË°å„ÅÑ„Åæ„Åô„ÄÇ„Åù„ÅÆ„Åü„ÇÅ„ÄÅOffice 365„ÇÑDynamics 365„Å™„Å©„ÅƄǵ„ɺ„Éì„Çπ„Çí•ëÁ¥Ñ„Åô„Çã„Å®„ÄÅAzure AD„ÅÆ„Éá„Ç£„ɨ„ÇØ„Éà„É™„Å®ÊúÄÂàù„ÅƄɶ„ɺ„Ç∂„ɺ„ÅåËá™ÂãïÁöÑ„Å´‰Ωú„Çâ„Çå„Çã„ÅÆ„Åß„Åô„ÄÇ
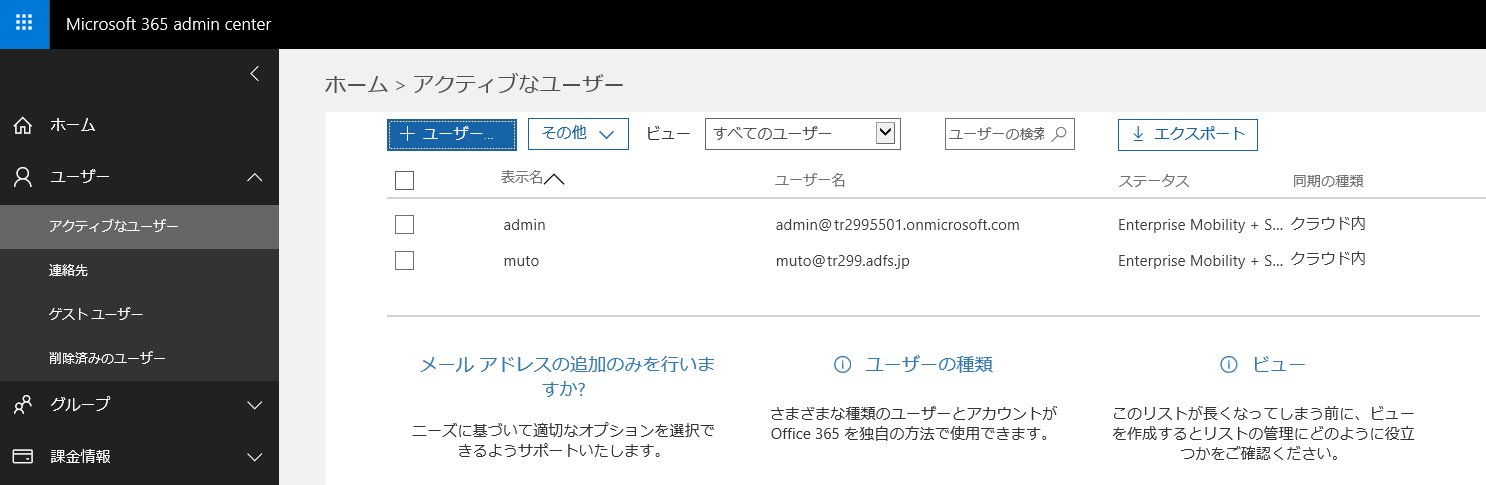 Office 365ではお馴染みのユーザー管理画面も実はAzure ADを操作している
Office 365ではお馴染みのユーザー管理画面も実はAzure ADを操作している
一方2.の方法は、Microsoft Azureの契約を保有しているユーザーでAzure 管理ポータル(https://portal.azure.com/)にアクセスし、Azure ADディレクトリを新規に作成するものです。
Microsoft Azure „ÅÆ•ëÁ¥Ñ„Å´„ÅØ„Ç؄ɨ„Ç∏„ÉÉ„Éà„Ç´„ɺ„ÉâÁ≠â„ÅÆÁôªÈå≤„ÅåÂøÖ˶ńŴ„Å™„Çä„Åæ„Åô„Åå„ÄÅAzure AD„ÅÝ„Åë„ÇíÂà©ÁÅô„Çã„ÅÆ„Åß„ÅÇ„Çå„Å∞„ÄÅË™≤Èáë„ÅåÁô∫Áîü„Åô„Çã„Åì„Å®„ÅØ„ÅÇ„Çä„Åæ„Åõ„Çì„ÄljΩúÊàê„ÇÇÁ∞°Âçò„Åß„ÄÅÁîªÈù¢Â∑¶‰∏ä„ÅÆ[„É™„ÇΩ„Éº„Çπ„ÅƉΩúÊàê]„Åã„Çâ[Identity]-[Azure Active Directory]„ÇíÈÅ∏Êäû„Åó„ÄÅ„Éâ„É°„ǧ„É≥Âêç„ÇíË®≠ÂÆö„Åô„Çã„ÅÝ„Åë„ÄÇ„Éâ„É°„ǧ„É≥Âêç„ÅØ„Éá„Éï„Ç©„É´„Éà„Åß****.onmicrosoft.com„Å®„Å™„Çã„ÅÆ„Åß„ÄÅ*****„ÅÆÈÉ®ÂàÜ„Çíʱ∫„ÇÅ„Çã„ÅÝ„Åë„Å߉ΩúÊàê„ÅåÂÆå‰∫Ü„Åó„Åæ„Åô„ÄÇ
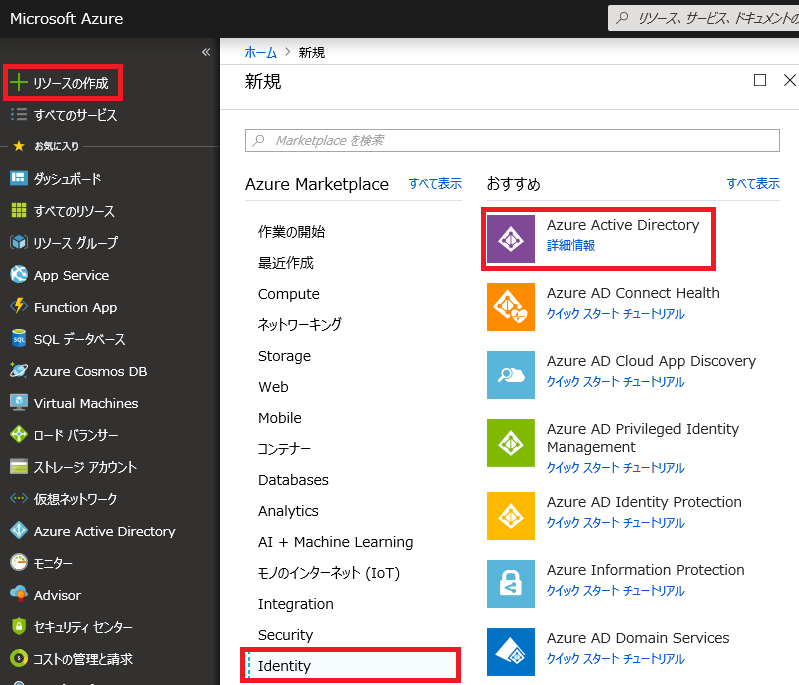 [Azure Active Directory]„Çí„ÇØ„É™„ÉÉ„ÇØ„Åó„ÅüÂæå„ÅØ„Éâ„É°„ǧ„É≥Âêç„ÇíË®≠ÂÆö„Åô„Çã„ÅÝ„Åë„Åß„Éá„Ç£„ɨ„ÇØ„Éà„É™‰ΩúÊàêÂÆå‰∫Ü
[Azure Active Directory]„Çí„ÇØ„É™„ÉÉ„ÇØ„Åó„ÅüÂæå„ÅØ„Éâ„É°„ǧ„É≥Âêç„ÇíË®≠ÂÆö„Åô„Çã„ÅÝ„Åë„Åß„Éá„Ç£„ɨ„ÇØ„Éà„É™‰ΩúÊàêÂÆå‰∫Ü
1.„Åæ„Åü„ÅØ2.„ÅÆÊñπÊ≥ï„ÅßAzure AD„Éá„Ç£„ɨ„ÇØ„Éà„É™„Çí‰ΩúÊàê„Åó„ÅüÂÝ¥Âêà„ÄÅË™∞„ÅåÁÆ°ÁêÜËÄÖ„Å´„Å™„Çã„ÅãÔºü„Å´„ŧ„ÅфŶ„Åß„Åô„Åå„ÄÅ1.„ÅÆÂÝ¥Âêà„ÅØ•ëÁ¥ÑÊôÇ„Å´ÁÆ°ÁêÜËÄÖ„ÅƄɶ„ɺ„Ç∂„ɺ„Çí‰ΩúÊàê„Åô„Çã„Åì„Å®„Å´„Å™„Çä„Åæ„Åô„Älj∏ÄÊñπ„ÄÅ2.„Åß„ÅØAzure„ÅÆÁÆ°ÁêÜËÄÖ„ÅåAzure AD„Éá„Ç£„ɨ„ÇØ„Éà„É™„Çí‰ΩúÊàê„Åô„Çã„ÅÆ„Åß„ÄÅAzure„ÅÆÁÆ°ÁêÜËÄÖ„ÅåAzure AD„ÅÆÁÆ°ÁêÜËÄÖ„Å´„Å™„Çä„Åæ„Åô„ÄÇ„Åó„Åã„Åó„ÄÅAzure„ÅÆÁÆ°ÁêÜËÄÖ„Åå„Éû„ǧ„ÇØ„É≠„ÇΩ„Éï„Éà„Ç¢„Ç´„Ƕ„É≥„Éà(@hotmail.com„ÇÑ@outlook.com„Å™„Å©„ÅƄɶ„ɺ„Ç∂„ɺ)„ÅÆÂÝ¥Âêà„ÄÅÊñ∞„Åó„Åè‰ΩúÊàê„Åó„Åü*****.onmicrosoft.com„Éâ„É°„ǧ„É≥„ÅƄɶ„ɺ„Ç∂„ɺ„Åß„ÅØ„Å™„Åè„ÄŧñÈÉ®„ÅƄɶ„ɺ„Ç∂„ɺ„Åß„ÅÇ„Çã„Äå„Ç≤„Çπ„Éà„Äç„Å®„ÅÑ„ÅÜÊⱄÅÑ„Å´„Å™„Çä„Åæ„Åô„ÄÇ
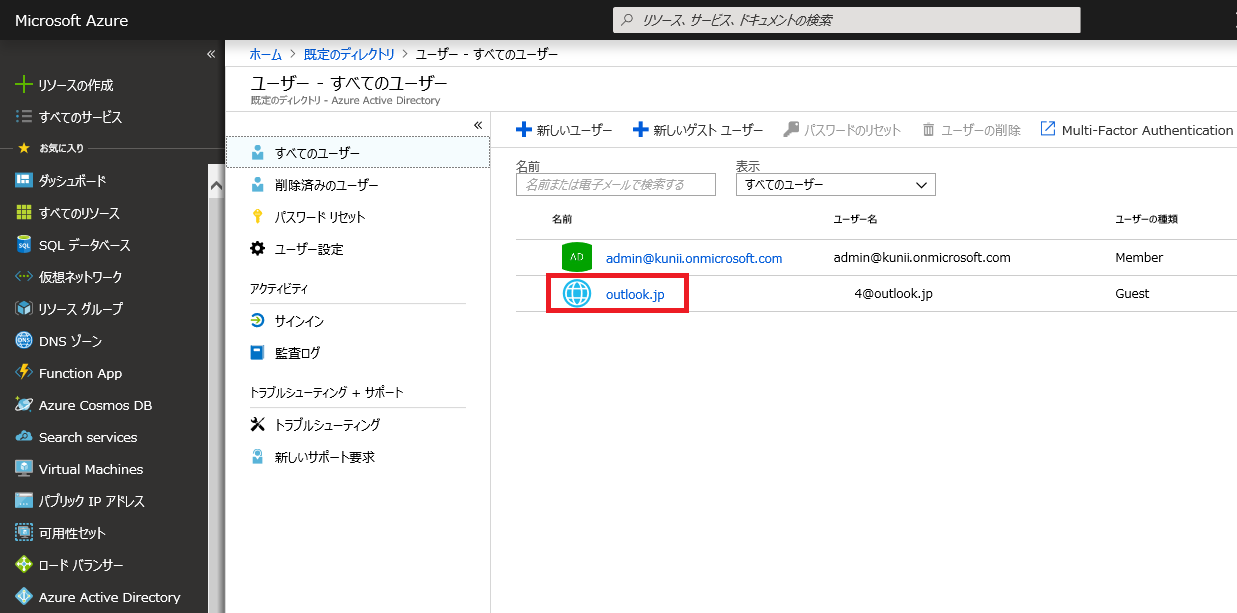 マイクロソフトアカウント(@Outlook.jpユーザー)がAzure ADのユーザー一覧に作られていることが確認できる
マイクロソフトアカウント(@Outlook.jpユーザー)がAzure ADのユーザー一覧に作られていることが確認できる
„ÇÇ„Å°„Çç„Çì„ÄÅ„Ç≤„Çπ„Éà„ɶ„ɺ„Ç∂„ɺ„Åß„ÇÇÁÆ°ÁêÜËÄÖÊ®©Èôê„Åå„ÅÇ„Çå„Å∞„ÄÅAzure AD„Éá„Ç£„ɨ„ÇØ„Éà„É™„ÅÆÁÆ°ÁêÜ„ÅØ„Åß„Åç„Åæ„Åô„Åå„ÄÅ„Ç≤„Çπ„Éà„ÅåÁÆ°ÁêÜËÄÖ„Å®„ÅÑ„ÅÜ„ÅÆ„ÅØÊ∞óÊåÅ„Å°ÊÇ™„ÅÑ„Å®ÊÑü„Åò„Çã‰∫∫„ÇÇ„ÅÑ„Çã„Åß„Åó„Çá„ÅÜ„ÄÇ„Åù„ÅÆÂÝ¥Âêà„Å´„ÅØ„ÄÅÂà•„Å´Azure AD„ÅÆÁÆ°ÁêÜËÄÖ„Çí‰ΩúÊàê„Åó„ÄÅÁÆ°ÁêÜ„Åô„Çã„Åì„Å®„ÇÇÂèØËÉΩ„Åß„Åô„ÄÇ
„ÇÇ„ÅÜ„Å≤„Å®„Çä„ÅÆÁÆ°ÁêÜËÄÖ„Åå‰ΩúÊàê„Åï„Çå„Çå„Å∞„ÄÅ„Éû„ǧ„ÇØ„É≠„ÇΩ„Éï„Éà„Ç¢„Ç´„Ƕ„É≥„Éà„Åã„ÇâÁÆ°ÁêÜËÄÖÊ®©Èôê„Çí„ÅØ„Åè•™„Åô„Çã„Åì„Å®„ÇÇ„Åß„Åç„Åæ„Åô„Åå„ÄÅÂΩìÁÑ∂„ÅÆ„Åì„Å®„Å™„Åå„ÇâAzure AD„Éá„Ç£„ɨ„ÇØ„Éà„É™„Çí‰ΩúÊàê„Åó„Åü„ɶ„ɺ„Ç∂„ɺ„Å™„ÅÆ„Å´„ÄÅAzure AD„ÅåÁÆ°ÁêÜ„Åß„Åç„Å™„Åè„Å™„Çã„ÅÆ„Åß„ÅîÊ≥®ÊÑè„Åè„ÅÝ„Åï„ÅÑ„ÄÇ
„ɶ„ɺ„Ç∂„ɺ„Çí‰Ωú„Çã„ÄÅÁÆ°ÁêÜËÄÖÊ®©Èôê„ÇíÂâ≤„ÇäÂΩì„Ŷ„Çã„ÄÅ„Å™„Å©„ÅÆÊìç‰Ωú„Å´„ŧ„ÅфŶ„ÅØʨ°Âõû„ÅîÁ¥π‰ªã„Åó„Åæ„Åô„ÅÆ„Åß„ÄÅʨ°Âõû„ÇÇ„ÅäÊ•Ω„Åó„Åø„Å´„Å™„Åï„Å£„Ŷ„Åè„ÅÝ„Åï„ÅÑ„ÄÇ
Êݙº艺öÁ§æ„ÇΩ„Éï„Ç£„Ç¢„Éç„ÉÉ„Éà„É؄ɺ„ÇØÊâıû„ÄDŽǧ„É≥„Çø„ɺ„Éç„ÉÉ„Éà„ǵ„ɺ„Éì„Çπ„Éó„É≠„Éê„ǧ„ÉÄ„Åß„ÅÆÊ•≠ÂãôÁµåÈ®ì„ÇíÁµå„Ŷ„ÄÅ1997Âπ¥„Çà„Çä„Éû„ǧ„ÇØ„É≠„ÇΩ„Éï„ÉàË™çÂÆö„Éà„ɨ„ɺ„Éä„ɺ„Å®„Åó„Ŷ„ǧ„É≥„Éï„É©Âü∫Áõ§„Å´Èñ¢„Çè„Çã„Éà„ɨ„ɺ„Éã„É≥„Ç∞ÂÖ®Ë਄ÇíÊãÖÂΩì„ÄÇAzure AD„Çí‰∏≠ÂøÉ„Å®„Åó„Åü„Éà„ɨ„ɺ„Éã„É≥„Ç∞„ÅÆÁôªÂ£á„ÇÑ„Éà„ɨ„ɺ„Éã„É≥„Ç∞„Ç≥„ɺ„Çπ„ÅÆÈñãÁô∫„Å´Âæì‰∫ã„Åô„Çã„ÅÝ„Åë„Åß„Å™„Åè„ÄÅ„Éñ„É≠„Ç∞Á≠â„ÅÆ„Ç≥„Éü„É•„Éã„É܄ǣʥªÂãï„ÇÇË©ï‰æ°„Åï„Çå„ÄÅ2006Âπ¥„Åã„ÇâAzure AD/Active Directory„ÅÆÂàÜÈáé„Å´„Åä„Åë„ÇãMicrosoft MVP„Çí12Âπ¥ÈÄ£Á∂ö„ÅßÂèóË≥û„Åô„Çã„ÄÇ
主な著作に『ひと目でわかるAzure Information Protection』 (日経BP)、『徹底攻略MCP問題集 Windows Server 2016』 (インプレスジャパン)、『ひとり情シスのためのWindows Server逆引きデザインパターン』 (エクスナレッジ) など。
ゾーホー社員のつぶやき
„Åì„Çì„Å´„Å°„ÅØ„ÄÅ„Çæ„ɺ„Éõ„ɺ„Ç∏„É£„Éë„É≥„ÅÆÂâçÁî∞„Åß„Åô„ÄljªäÂõû„ÅÆË®ò‰∫ã„Åß„ÅØ„ÄÅAzure AD„ÅßÁôªÂÝ¥„Åô„Çã„Äå„Éá„Ç£„ɨ„ÇØ„Éà„É™„Äç„ÅÆÊÑèÂë≥„ÄÅ„Åù„Åó„Ŷ„Åù„ÅƉΩúÊàêÊñπÊ≥ï„Å´„ŧ„ÅфŶÂ≠¶„Å≥„Åæ„Åó„Åü„ÄÇ
さて、前回記事の最後でご紹介したADAudit Plusですが、じつはこのディレクトリ単位でライセンスを消費し、監査を行います。
ÈÄöÂ∏∏„ÄÅAzure ÁÆ°ÁêÜ„Éù„ɺ„Çø„É´„Åã„ÇâÁï∞„Å™„Çã„Éá„Ç£„ɨ„ÇØ„Éà„ÅÆÁõ£Êüª„É≠„Ç∞„ÇíË°®Á§∫„Åó„Çà„ÅÜ„Å®„Åó„ÅüÂÝ¥Âêà„ÄÅ[ʶÇ˶Å]„Éö„ɺ„Ç∏„Åã„Çâ„Äå„Éá„Ç£„ɨ„ÇØ„Éà„É™„ÅÆÂàá„ÇäÊõø„Åà„Äç„ÇíË°å„ÅÑ„ÄÅ„Åù„ÅÆÂæå[Áõ£Êüª„É≠„Ç∞]„Éö„ɺ„Ç∏„Å´Áߪ˰å„Åô„ÇãÂøÖ˶ńÅå„ÅÇ„Çä„Åæ„Åô„ÄÇ„Åó„Åã„ÅóADAudit Plus„Çí‰ΩøÁÅô„Çã„Åì„Å®„Åß„ÄÅ„Éö„ɺ„Ç∏„ÅÆÈÅ∑Áߪ„ÅåÂøÖ˶ńř„Åè„ÄÅ„Éó„É´„ÉĄǶ„É≥„Åã„ÇâÈÅ∏Êäû„Åô„Çã„ÅÝ„Åë„Åß„Éá„Ç£„ɨ„ÇØ„Éà„É™„ÇíÂàá„ÇäÊõø„Åà„ÄÅ„É≠„Ç∞„ÇíÁ¢∫Ë™ç„Åô„Çã„Åì„Å®„Åå„Åß„Åç„Åæ„Åô„ÄÇ
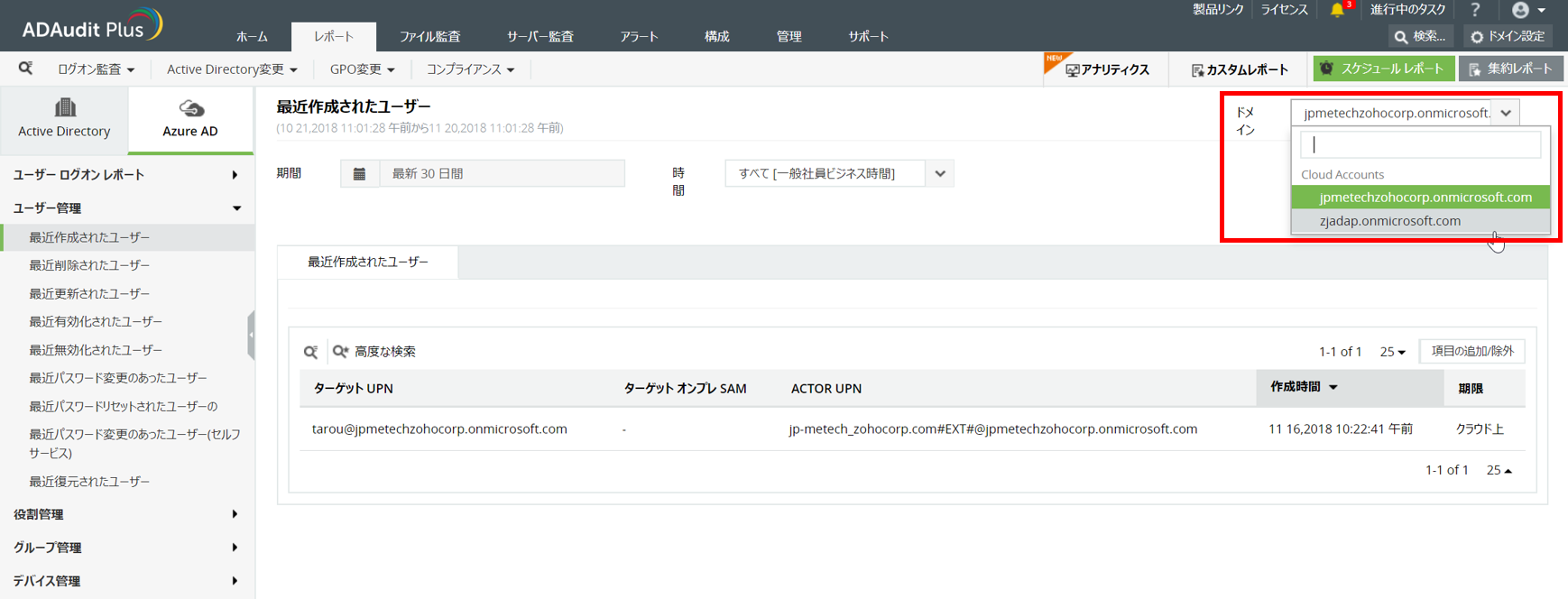
ディレクトリの切り替え画面
˧áÊï∞„ÅÆ„Éá„Ç£„ɨ„ÇØ„Éà„É™„Çí„Åæ„Å®„ÇńŶÁõ£Êüª„Åó„Åü„ÅÑ„Å®„ÅÑ„ÅÜÂÝ¥Âêà„ÅØ„ÄÅ„Åú„Å≤ADAudit Plus„Çí„ÅîʧúË®é„Åè„ÅÝ„Åï„ÅÑ„ÄÇ
【ADAudit Plusの製品ページ】
https://www.manageengine.jp/products/ADAudit_Plus/
【ADAudit Plusのダウンロードページ】
https://www.manageengine.jp/products/ADAudit_Plus/download.html
>> 第4回 Azure ADのユーザー・グループの管理(1)
▼▼ 過去記事はこちら ▼▼
【MicrosoftのMVP解説!AzureADの虎の巻】第1回 AzureADを利用する意味
【MicrosoftのMVP解説!AzureADの虎の巻】第2回 Azure ADを使って安全にクラウドサービスへアクセスする
▼▼ 別シリーズのブログ記事もチェック! ▼▼
【MicrosoftのMVP解説!Active Directoryのハウツー読本】第1回 Active Directoryの必要性



„Éï„Ç£„ɺ„Éâ„Éê„ÉÉ„ÇØ„Éï„Ç©„ɺ„ÉÝ
ÂΩì„ǵ„ǧ„Éà„ÅßʧúË®º„Åó„Ŷ„Ū„Åó„ÅÑ„Åì„Å®„ÄÅË®ò‰∫ã„Å´„Åó„Ŷ„Ū„Åó„ÅÑÈ°åÊùê„Å™„Å©„ÅÇ„Çä„Åæ„Åó„Åü„Çâ„Äʼnª•‰∏ã„ÅÆ„Éï„Ç£„ɺ„Éâ„Éê„ÉÉ„ÇØ„Éï„Ç©„ɺ„ÉÝ„Çà„Çä„ÅäÊ∞ó軽に„ÅäÁü•„Çâ„Åõ„Åè„ÅÝ„Åï„ÅÑ„ÄÇ